Ivanti (Pulse) Secure VPN for employees (with unilu.ch e-mail address)
-
Instructions
Fortigate VPN / ZHB e-media Zoom WLAN Password reset Duo Mobile Ivanti (Pulse) Secure VPN / ZHB e-media Barracuda E-Mail Security Gateway Software Catalog SWITCH edu-ID Microsoft 365 (M365) Microsoft Authenticator Microsoft 365 (M365) - E-Mail Teams CampusCard Information for students Altiris Client Management (University internal)
- Help, Tips & Tricks
External access to ZHB e-media for employees of the University of Lucerne
External use of the licensed ZHB e-media (e-journals, e-books, e-newspapers and databases) is possible for members of the University of Lucerne via VPN. VPN allows direct access to the licensed e-media offering, similar to access on campus within the university network.
The use of the VPN offer is only permitted for scientific and university purposes. User name and password must not be made accessible to unauthorized persons.
Important information for Windows users
On October 14, Microsoft officially ended support for Windows 10. From now on, devices running Windows 10 will no longer receive security updates and therefore pose an increased security risk. For this reason, Ivanti Secure VPN will only be available on our employees' private Windows devices running Windows 11 from November 10 onwards. If you currently use Windows 10 on a private device for VPN access with Ivanti Secure, please ensure that you have switched to Windows 11 by November 10 at the latest.
Here you find instructions for ...
Windows
Here are the instructions for installing Ivanti Secure VPN on Windows.
System requirements
- For the installation of Ivanti Secure VPN, a notebook or desktop PC with a current Windows 11 (64-bit), with Intel-, AMD- or ARM-CPU is required.
- A virus scanner with current virus signatures. We recommend Windows Defender, which is integrated in Windows 10. Access cannot be guaranteed with other virus scanners.
- A VPN connection is only required outside the network of the University of Lucerne and the Lucerne Central and University Library.
Install Ivanti Secure VPN
For Windows with Intel- or AMD-CPU, download ps-pulse-win-22.8r3-35577-64bit-installer.msi.
For Windows with ARM-CPU, download ps-pulse-win-22.8r3-35577-ARM64bit-installer.msi.
After downloading the VPN client, perform the installation.
Configure Ivanti Secure VPN
To use Ivanti Secure VPN, you must first set up a VPN connection. To do this, start Ivanti Secure and then click on the "+" sign.
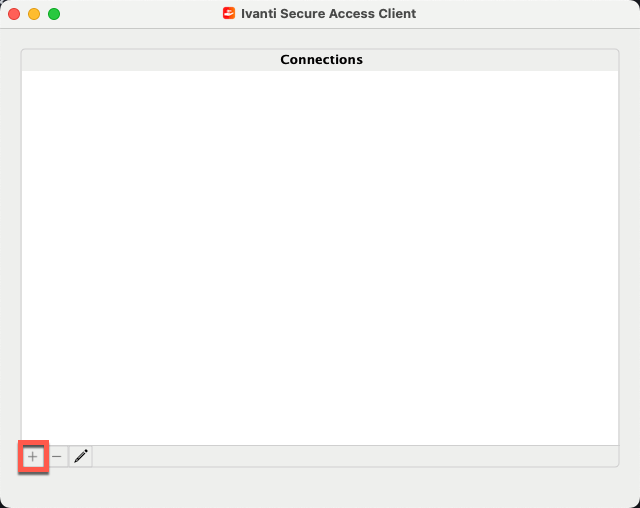
Enter the following values here:
| Type: | Policy Secure (UAC) or Connect Secure VPN |
| Name: | UNILU |
| Server: | vpn.unilu.ch |
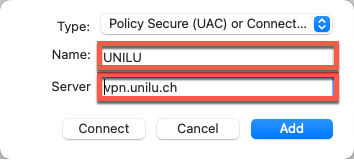
Save the configuration by clicking the Add button.
Connect to VPN
To connect to VPN, start Ivanti Secure VPN, which you can find in the Start menu or as a link on the desktop.
After you start Ivanti Secure VPN, enter your UNET credentials to log in to the VPN.
| User Name: | Username (E.g. MusterD) |
| Password: | Your personal password |
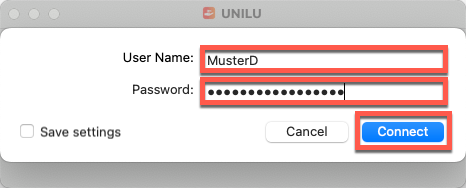
Then start the VPN connection with the Connect button.
Please note!
You have to confirm the login to the VPN with "Duo Mobile", our mobile app for multi-factor authentication (MFA)!
For more information about Duo Mobile, please visit the following link: https://it-help.unilu.ch/en_US/duo-mobile/duo-mobile
Using ZHB e-media
Once you are correctly connected to the Ivanti Secure VPN, you can use the ZHB e-media. You can find this at the address https://www.zhbluzern.ch/recherche/e-medien or via research in https://rzs.swisscovery.slsp.ch.
Assistance & Support
If you need assistance accessing ZHB e-media or have questions about VPN access, please fill out the ZHB Support form.
If you have any questions regarding access to the storage infrastructure of the University of Lucerne, please contact the helpdesk directly by mail (helpdesk@unilu.ch).
macOS
Here are the instructions for installing Ivanti Secure VPN on macOS.
System requirements
- A MacBook Air, MacBook Pro, iMac, Mac mini or Mac Pro running a current macOS 14, 15 or 26 is required to install Ivanti Secure VPN.
-
A virus scanner with up-to-date virus signatures. Currently, we recommend the following virus scanners:
- avast! Free Mac Security (https://www.avast.com/de-ch/free-mac-security#mac)
- Bitdefender Antivirus for Mac (https://www.bitdefender.com/solutions/antivirus-for-mac.html)
- A VPN connection is only required outside the network of the University of Lucerne and the Lucerne Central and University Library.
Install Ivanti Secure VPN
For macOS with Intel- or ARM-processors (M1, M2) download the file ps-pulse-mac-22.8r3-35577-installer.dmg.
After downloading the VPN client, perform the installation.
Configure Ivanti Secure VPN
To connect to VPN, start Ivanti Secure VPN, which you can find in the Start menu or as a link on the desktop.
After you start Ivanti Secure VPN, enter your UNET credentials to log in to the VPN.
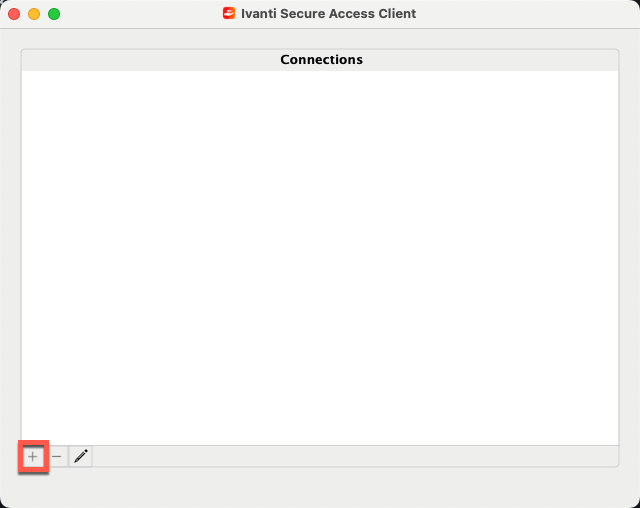
Enter the following values here:
| Type: | Policy Secure (UAC) or Connect Secure VPN |
| Name: | UNILU |
| Server: | vpn.unilu.ch |
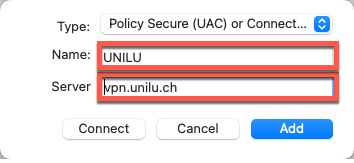
Save the configuration by clicking the Add button.
Connect to VPN
To connect to VPN, start Ivanti Secure VPN, which you can find in the Start menu or as a link on the desktop.
After you start Ivanti Secure VPN, enter your UNET credentials to log in to the VPN.
| User Name: | Username (E.g. MusterD) |
| Passwort: | Your personal password |
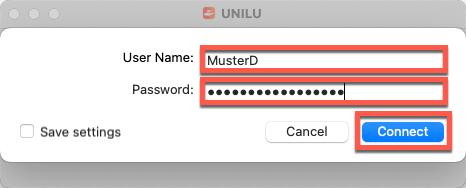
Then start the VPN connection with the Connect button.
Please note!
You have to confirm the login to the VPN with "Duo Mobile", our mobile app for multi-factor authentication (MFA)!
For more information about Duo Mobile, please visit the following link: https://it-help.unilu.ch/en_US/duo-mobile/duo-mobile
Using ZHB e-media
Once you are correctly connected to the FortiClient, you can use the ZHB e-media. You can find this at the address https://www.zhbluzern.ch/recherche/e-medien or via research in https://rzs.swisscovery.slsp.ch.
Assistance & Support
If you need assistance accessing ZHB e-media or have questions about VPN access, please fill out the ZHB Support form.
If you have any questions regarding access to the storage infrastructure of the University of Lucerne, please contact the helpdesk directly by mail (helpdesk@unilu.ch).