Duo Mobile für Mitarbeitende (mit unilu.ch E-Mail Adresse)
Mobile App für Multi-Faktor-Authentifizierung (MFA)
-
Anleitungen
Fortigate VPN / ZHB E-Medien Zoom WLAN Passwort Reset Duo Mobile Ivanti (Pulse) Secure VPN / ZHB E-Medien E-Mail Barracuda E-Mail Security Gateway Software Catalog SWITCH edu-ID Microsoft 365 (M365) Microsoft Authenticator Microsoft 365 (M365) - E-Mail Microsoft 365 Copilot Chat Teams CampusCard Inspera Informationen für Dozierende Informationen für Studierende Altiris Client Management (Universitäts intern)
- Hilfe, Tipps und Tricks
Durch eine Phishing-Attacke erbeutete Passwörter sowie schwache und wiederverwendete Passwörter stellen die häufigste Ursache von erfolgreichen Cyberattacken dar. Um dies zu verhindern, kann das Passwort durch den Einsatz einer Multi-Faktor-Authentifizierung (MFA) zusätzlich gesichert werden. Dabei wird das zur Identifikation eingegebene Passwort mit einem oder mehreren unabhängigen Faktoren ergänzt und bietet so einen hohen Schutz vor unbefugtem Zugriff auf Dienste, Software und Daten.
Um Duo Mobile nutzen zu können, müssen Sie auf Ihrem Smartphone (iOS oder Android) die App «Duo Mobile» (grünes Logo mit DUO Schriftzug) installieren, welche Sie im Apple App Store bzw. Google Play Store finden. Für die Einrichtung eines Accounts in «Duo Mobile» benötigen Sie noch einen persönlichen QR-Code, den Sie von der Universität Luzern erhalten.
Hier finden Sie Anleitungen für ...
Android
Hier finden Sie eine Anleitung für die Installation von Duo Mobile auf einem Smartphone mit Android.
Systemvoraussetzungen
- Für die Installation von Duo Mobile ist ein Smartphone mit Android 11.0 oder höher erforderlich. Idealerweise sollten diese Geräte noch mit aktuellen Sicherheitsupdates versorgt werden.
Duo Mobile installieren
Die aktuelle Duo Mobile App (grünes Logo mit DUO Schriftzug) finden Sie im Google Play Store.
Klicken Sie auf die Schaltfläche Installieren um die App zu installieren.
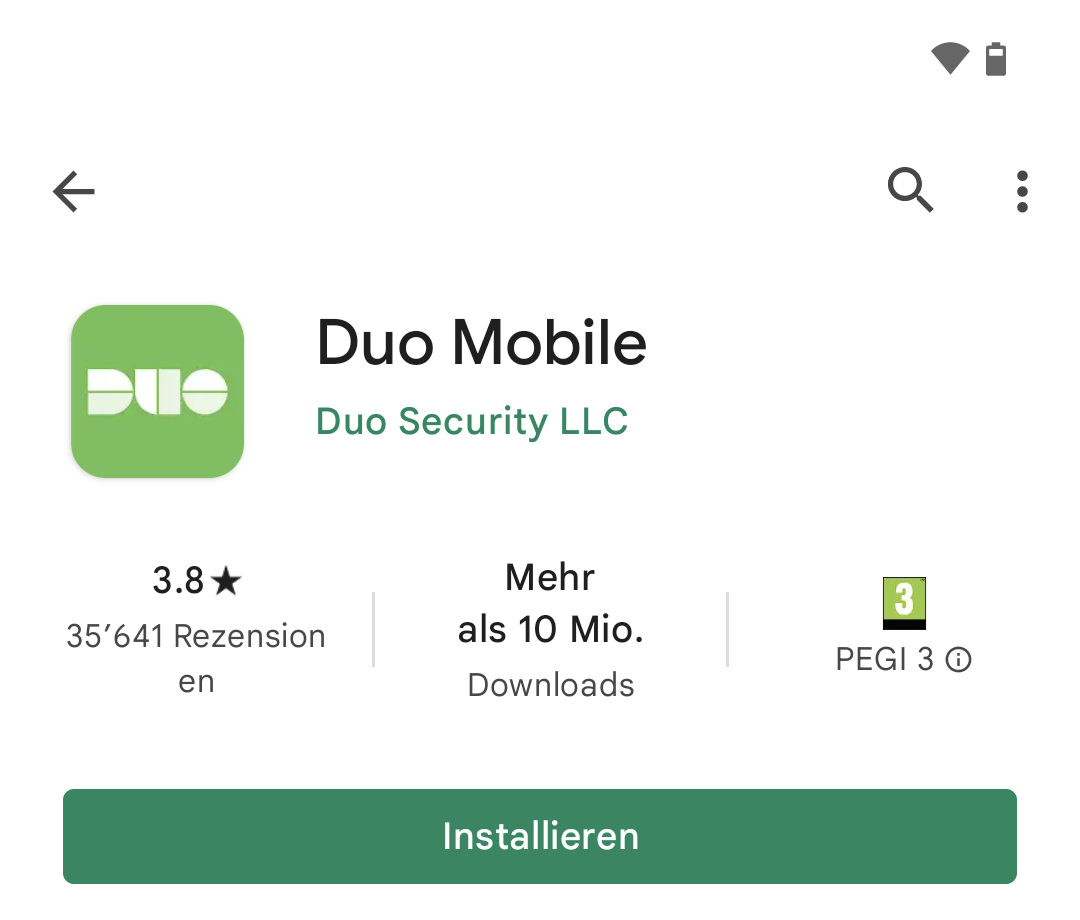
Duo Mobile das erste Mal starten
Wenn Sie bisher noch nie ein Konto in Duo Mobile eingerichtet haben, erhalten Sie nach dem Start von Duo Mobile die folgende Ansicht:
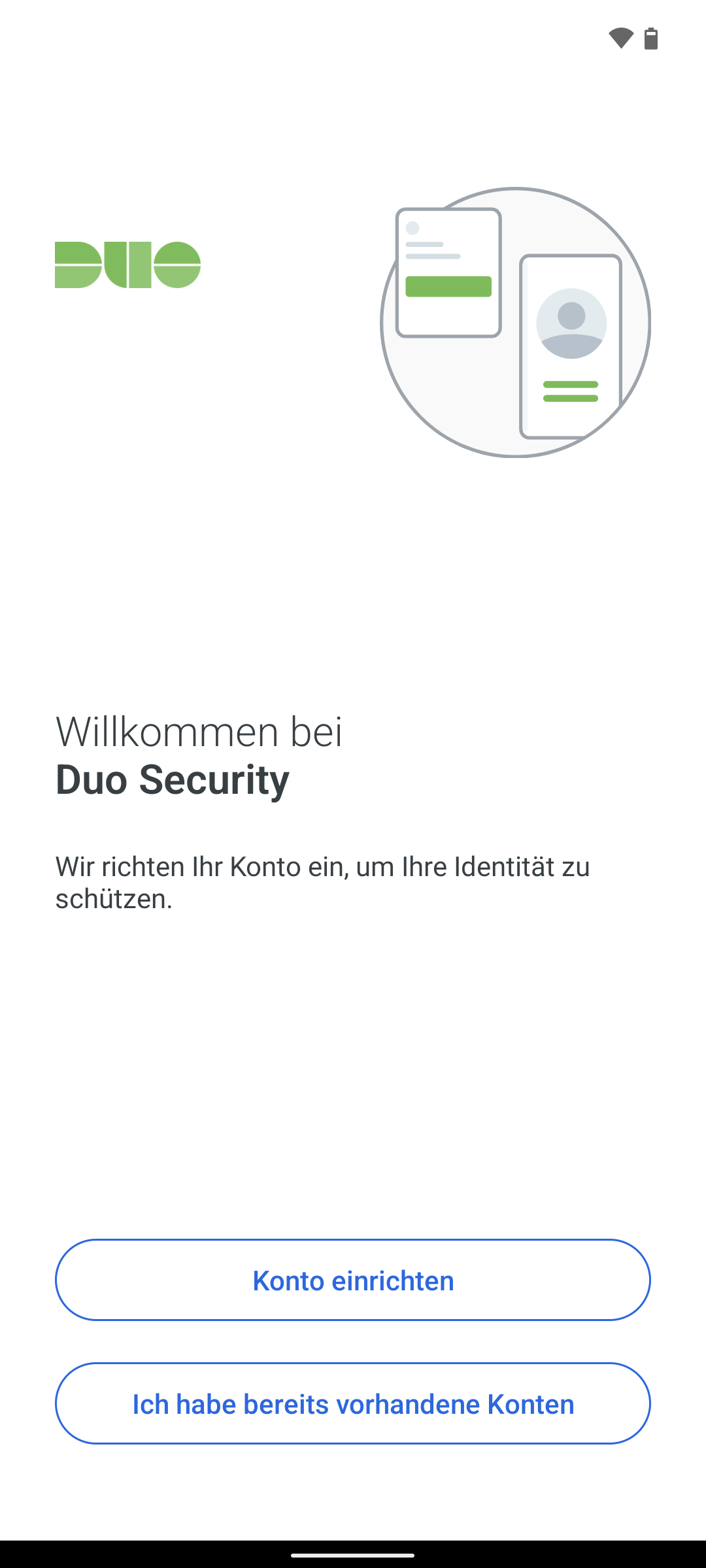
Konto in Duo Mobile mit QR-Code hinzufügen
Um ein allererstes Konto in Duo Mobile hinzuzufügen, tippen Sie auf die Schaltflächen Konto einrichten ...
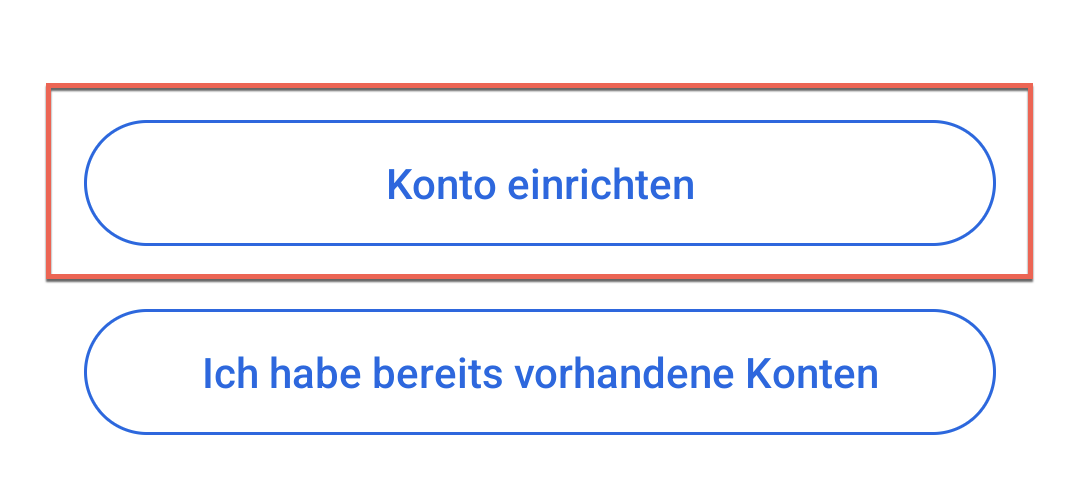
... und Einen QR-Code verwenden.
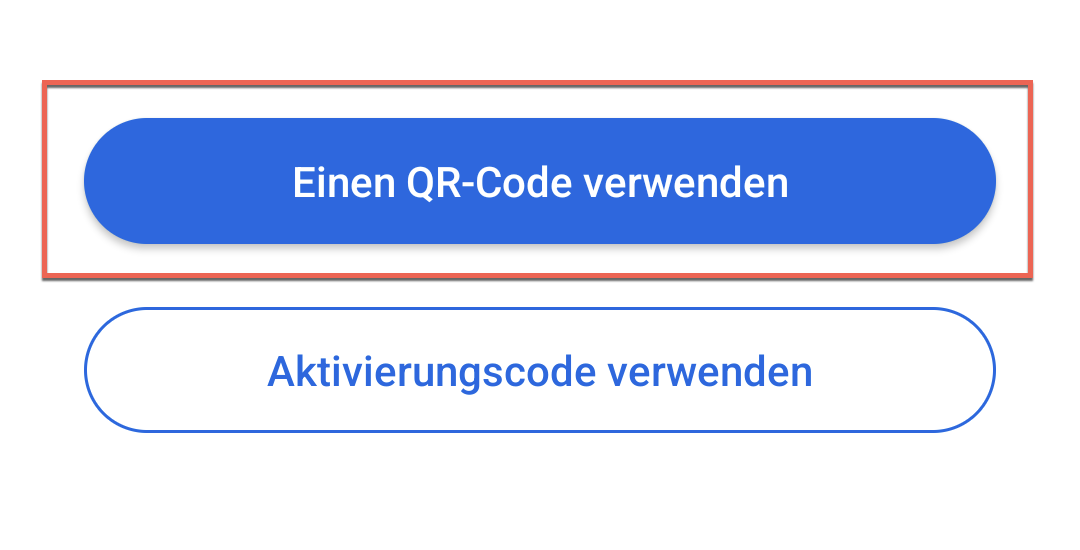
Wenn Sie bereits über andere Konten in Duo Mobile verfügen, können Sie ein neues Konto über die Schaltflächen + Hinzufügen ...
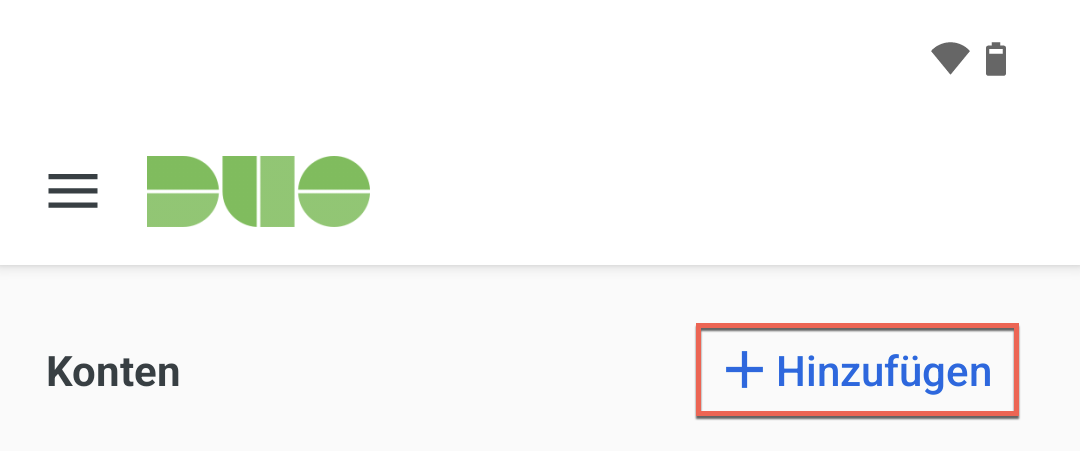
... und QR-Code verwenden, hinzufügen.
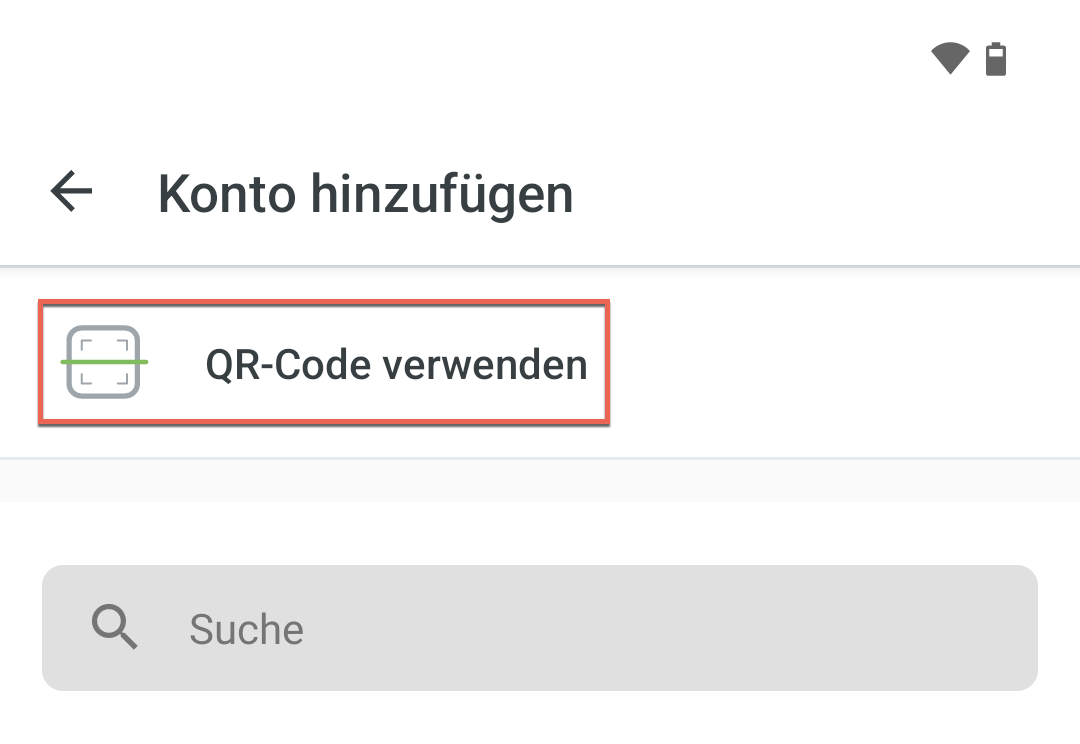
Danach können Sie Ihren persönlichen QR-Code, den Sie von der Universität Luzern erhalten haben, mit Ihrem Smartphone einscannen.
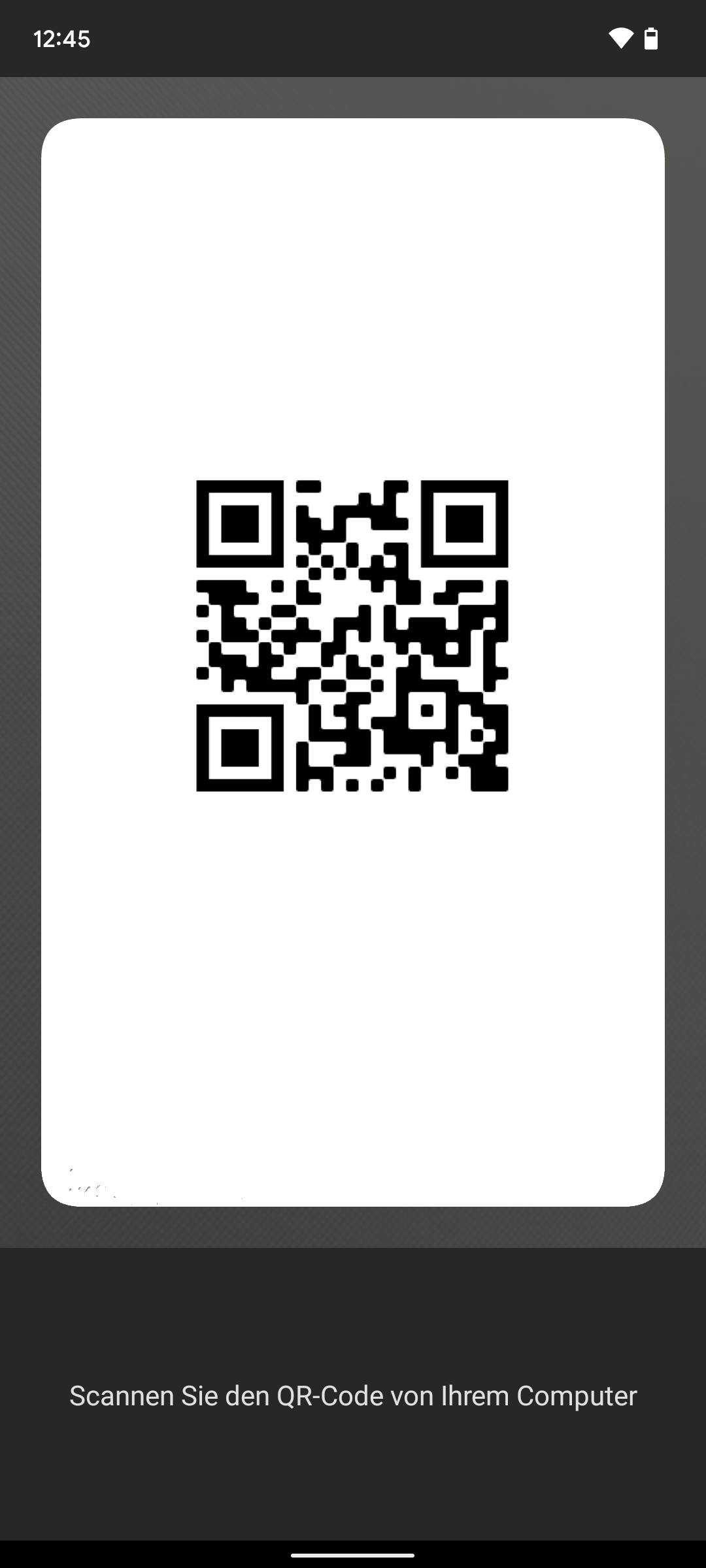
Sobald ein gültiger QR-Code erkannt wird, erscheint in Duo Mobile ein Konto der Universität Luzern. Tippen Sie auf das Feld Kontoname, tragen Sie hier Ihre E-Mail Adresse ein und ...
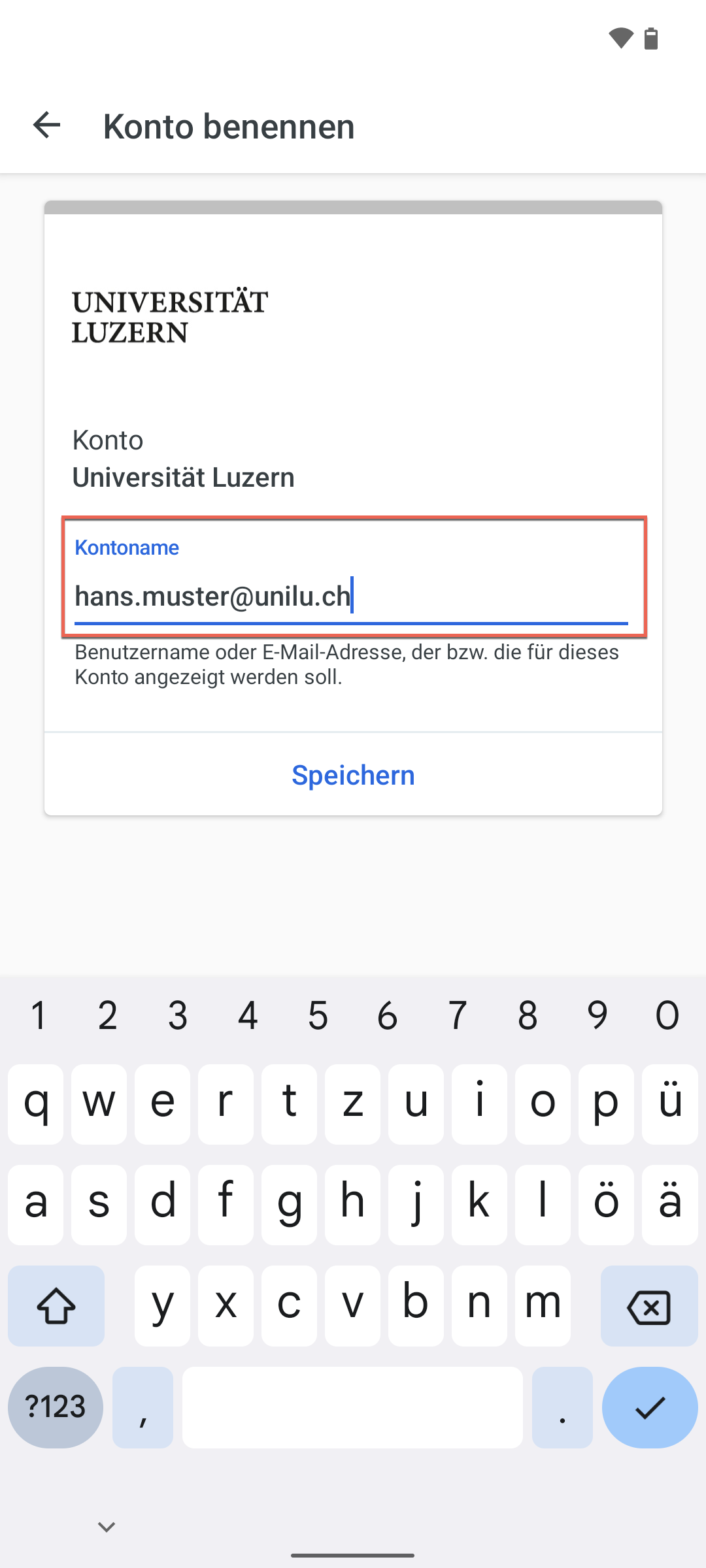
... tippen Sie dann auf Speichern. Danach ist Ihr Konto aktiviert.
Ansicht von Duo Mobile mit einem aktiven Konto:
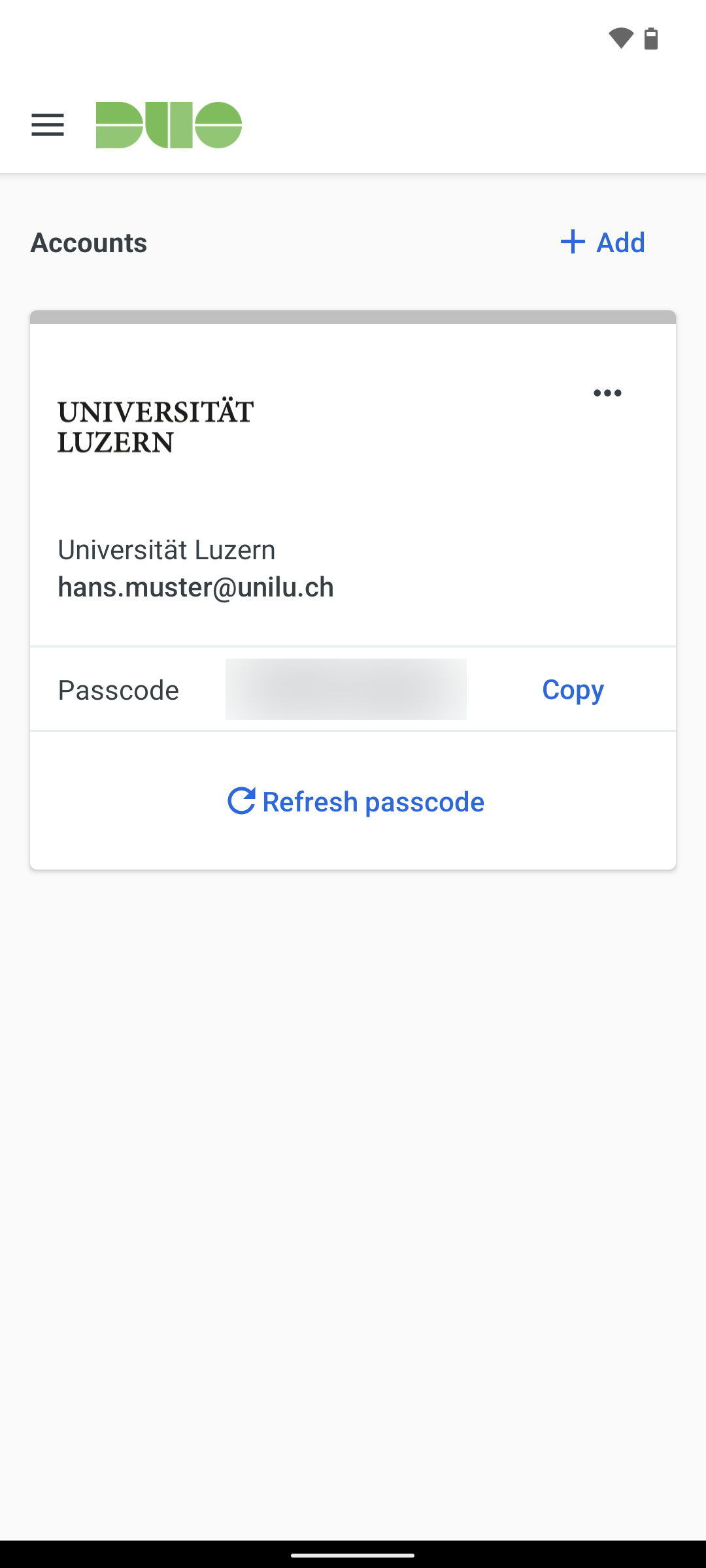
Bitte beachten: Wenn Sie zum ersten Mal ein Konto in Duo Mobile hinzufügen, wird nach der Benennung und Speicherung Ihres Kontos eine kurze Übung beim Umgang mit Duo Mobile angezeigt (siehe Abschnitt Übung im Umgang mit Duo Mobile).
DeleteÜbung im Umgang mit Duo Mobile
Die Übungen im Umgang mit Duo Mobile werden einmalig nach der erstmaligen Installation der App und der Erstellung des ersten Kontos angezeigt.
Es ist eine gute Idee, sich ein paar Minuten Zeit zu nehmen, um das Genehmigen und Ablehnen von Duo Mobile-Authentifizierungsanfragen zu lernen, wenn Sie Duo Mobile bisher noch nicht verwendet haben.
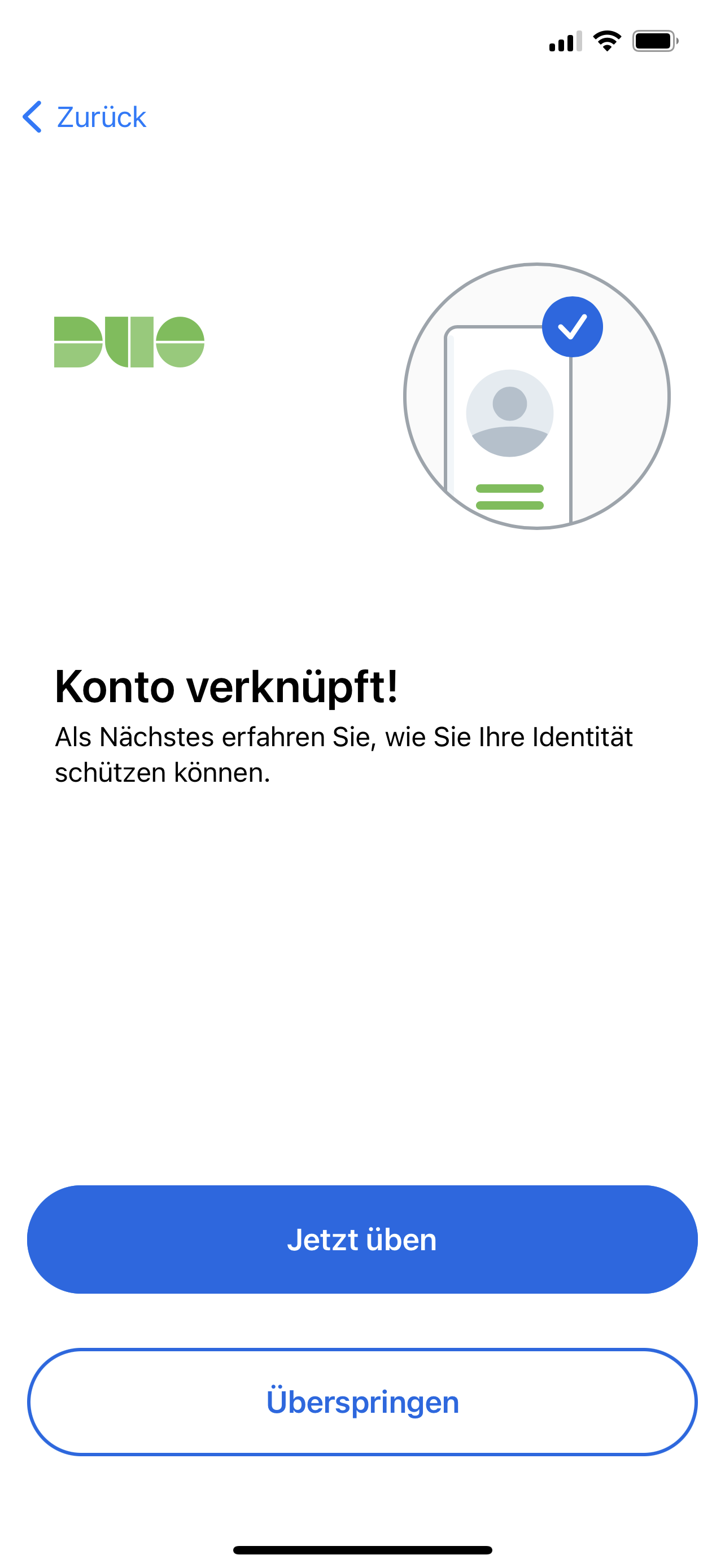
Tippen Sie auf die Schaltfläche Jetzt üben, um einige Übungsbildschirme durchzuführen. Wenn Sie bereits über Erfahrungen im Umgang mit Duo Mobile verfügen, können Sie auf die Schaltfläche Überspringen tippen.
Am Schluss der Übung haben Sie die Möglichkeit den Versand von Nutzungsdaten zu erlauben oder zu verbieten. Diese Einstellung können Sie auch später in den Einstellungen anpassen (siehe Abschnitt Versand von Nutzungsdaten deaktivieren).
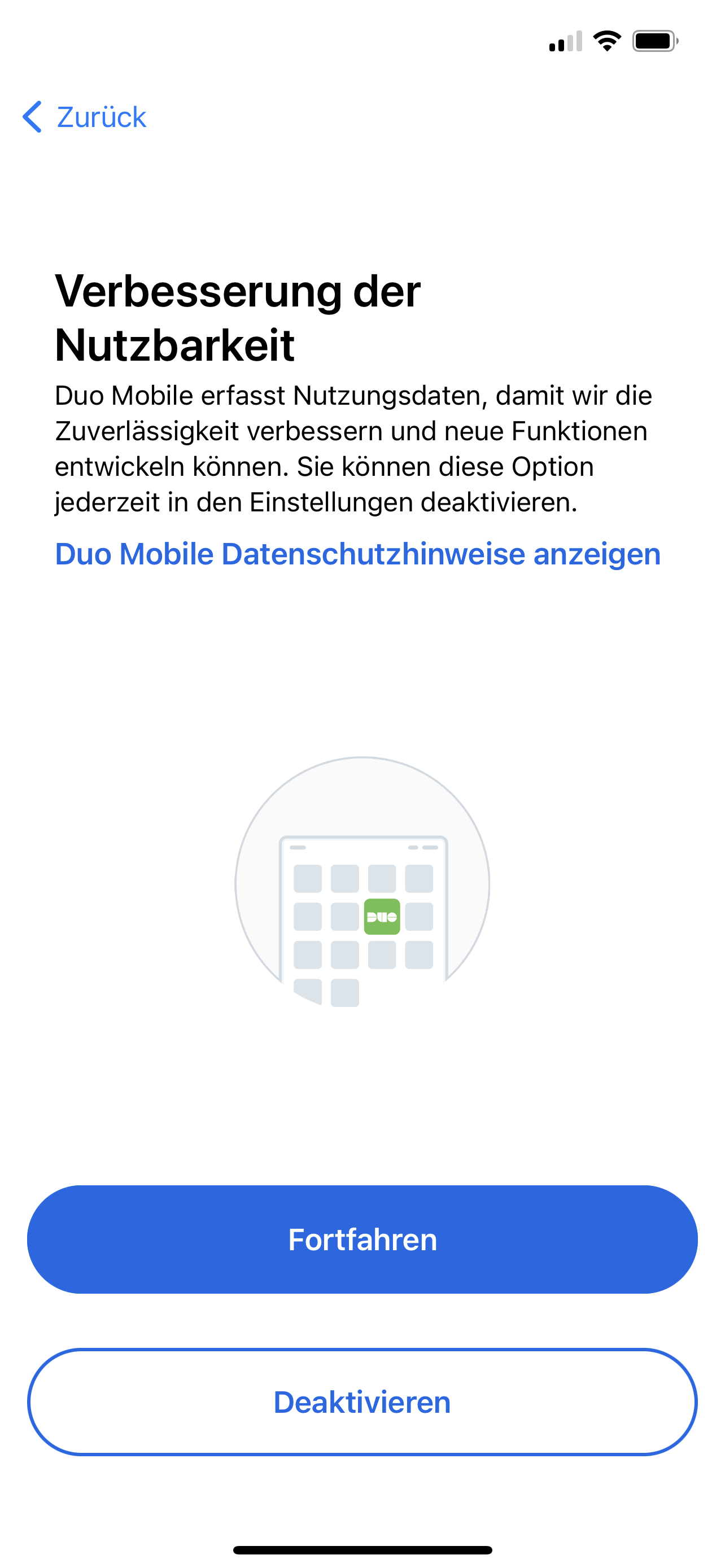
Abschluss der Übungen im Umgang mit Duo Mobile.
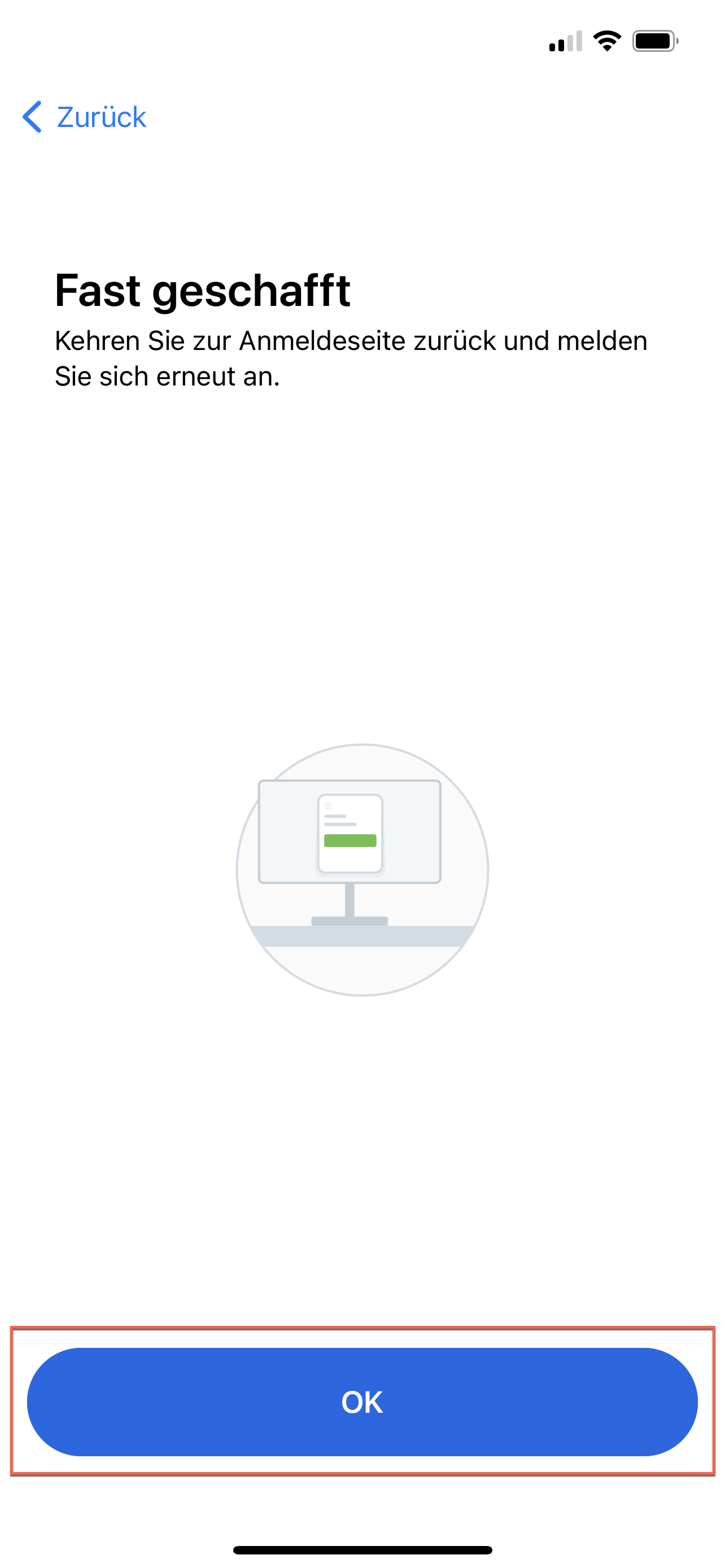
Mit der Schaltfläche OK schliessen Sie die Einrichtung Ihres Kontos ab.
DeleteVersand von Nutzungsdaten deaktivieren
Starten Sie Duo Mobile und öffnen Sie das Menü für die Einstellungen und ...
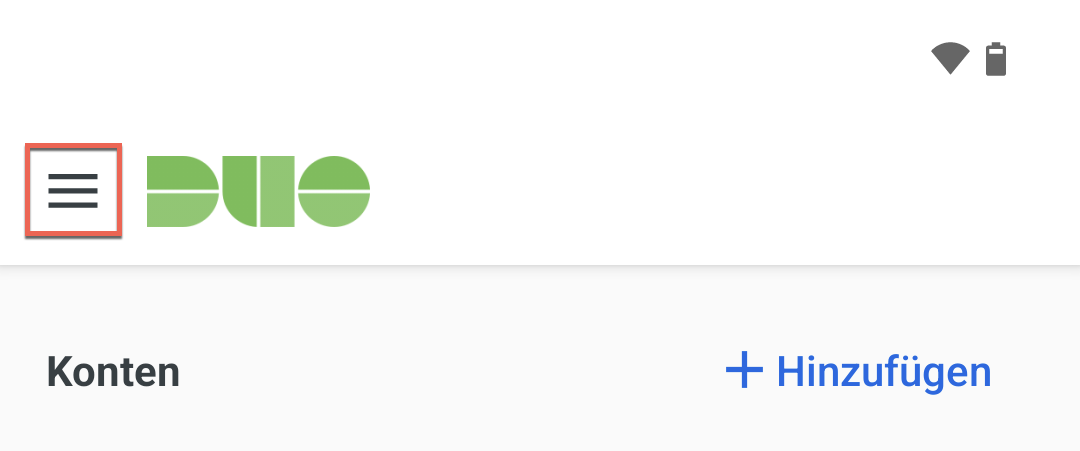
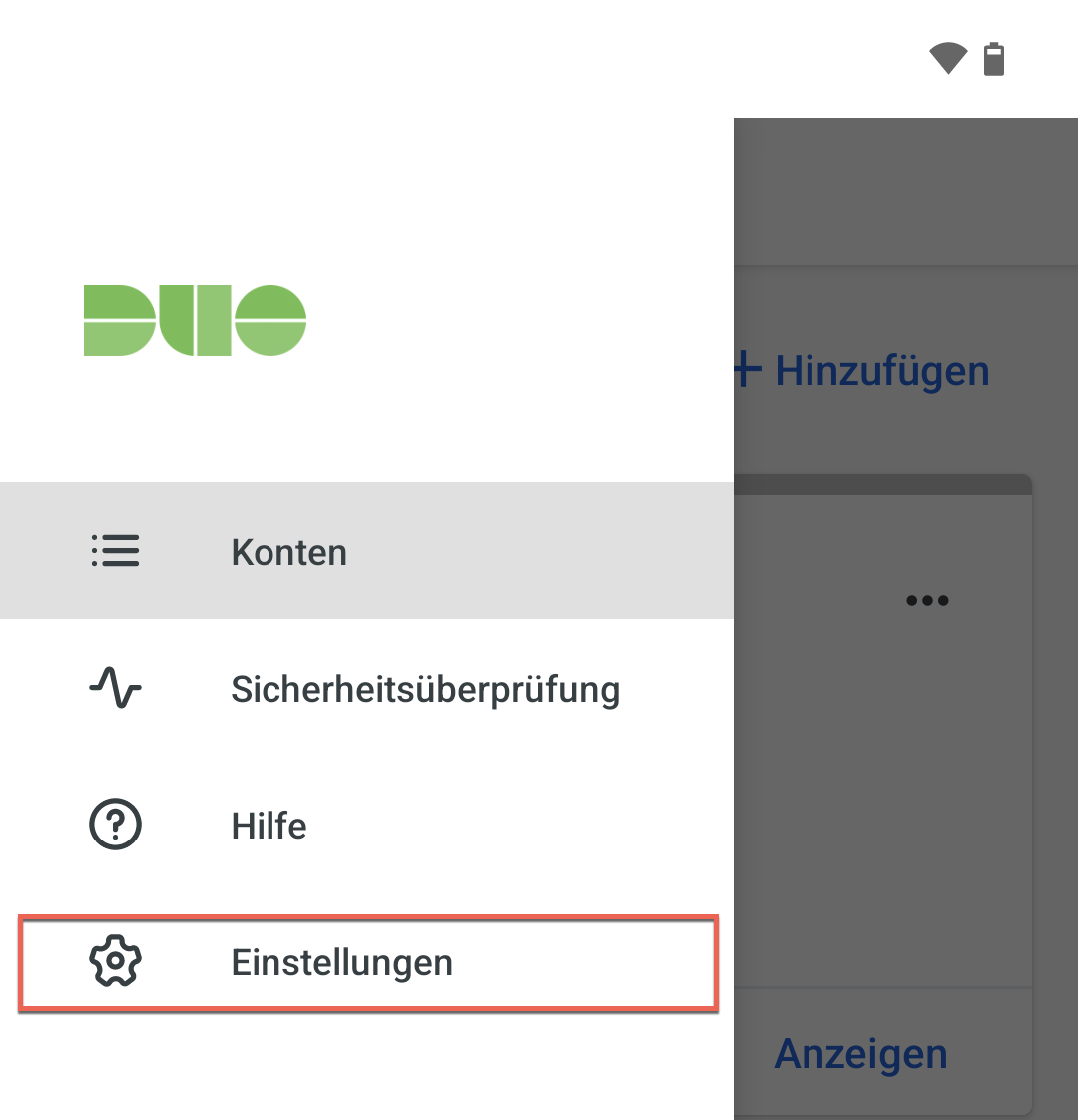
... tippen Sie auf Einstellungen.
In den Einstellungen können Sie über einen Schieber den Versand von Nutzungsdaten deaktivieren.
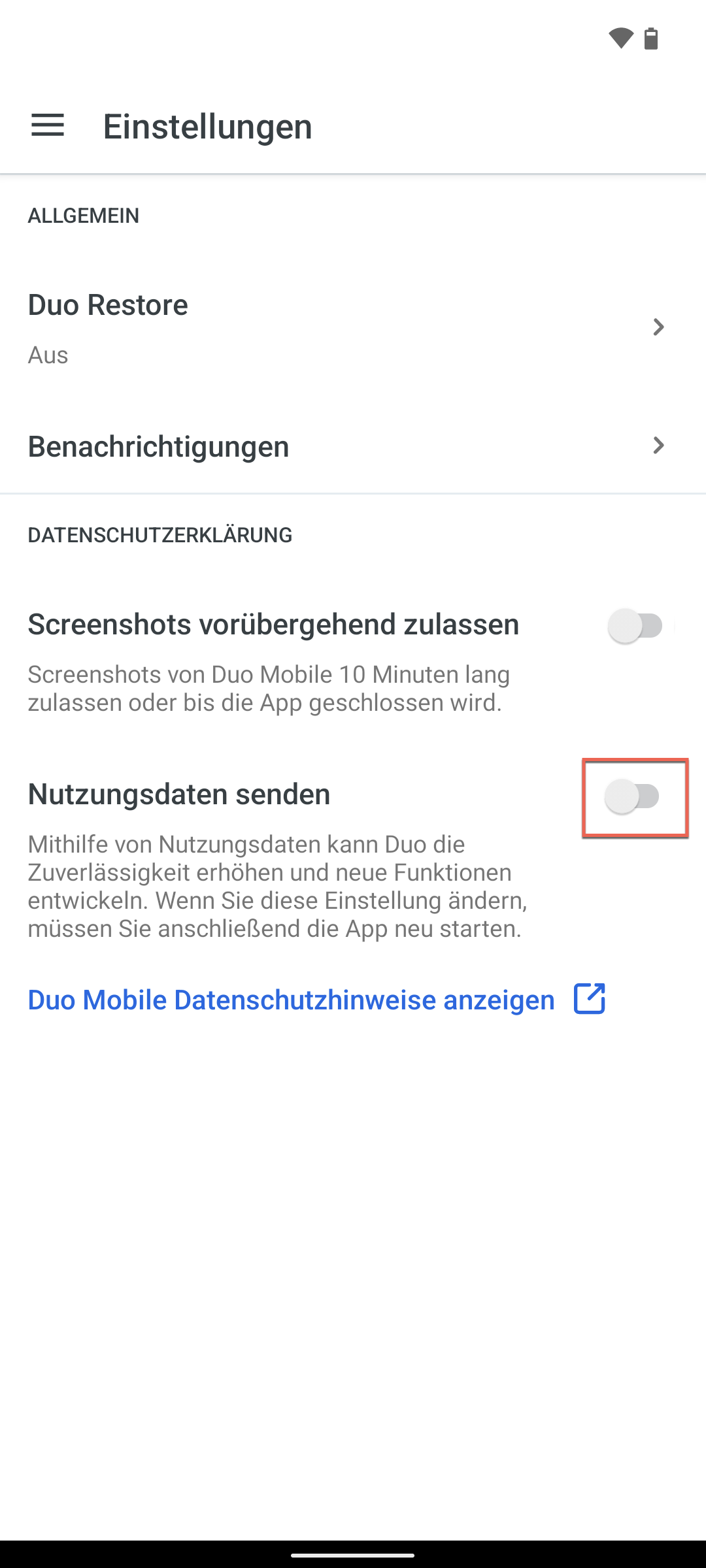
Bestätigen Sie den folgenden Hinweis mit OK und ...
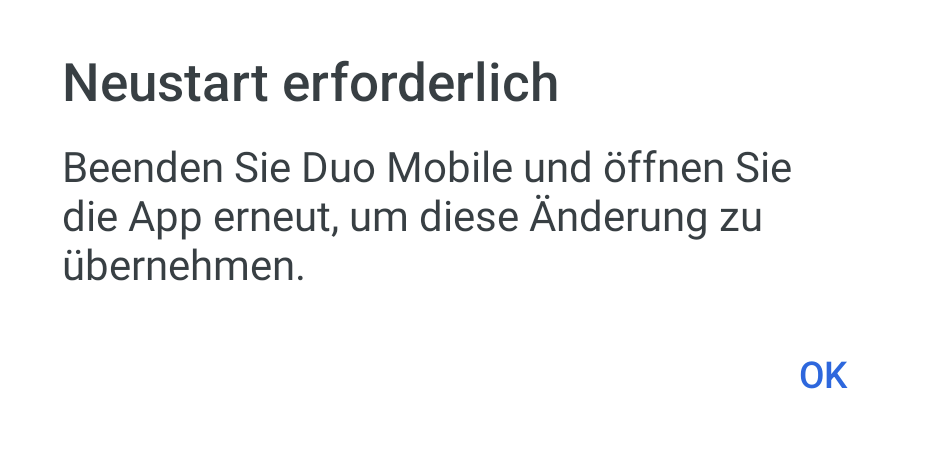
... starten Sie dann Duo Mobile neu.
Unterstützung
Bei Fragen oder Problemen beim Hinzufügen eines Kontos in Duo Mobile senden Sie uns eine Nachricht mit Ihrer offiziellen E-Mail Adresse (@unilu.ch) und den folgenden Informationen ...
- Typ des Gerätes (z.B. Samsung Galaxy S21, iPhone 13 Pro)
- Betriebssystem mit genauer Version (z.B. Android 12, iOS 15.3.1)
- Genaue Fehlermeldung inkl. Screenshots
... an die Adresse: helpdesk@unilu.ch
DeleteiOS (iPhone)
Hier finden Sie eine Anleitung für die Installation von Duo Mobile auf einem iPhone.
Systemvoraussetzungen
- Für die Installation von Duo Mobile wird ein iPhone mit iOS 15.0 oder höher empfohlen.
Duo Mobile installieren
Die aktuelle Duo Mobile App (grünes Logo mit DUO Schriftzug) finden Sie im Apple App Store.
Klicken Sie auf die Schaltfläche Laden um die App zu installieren.
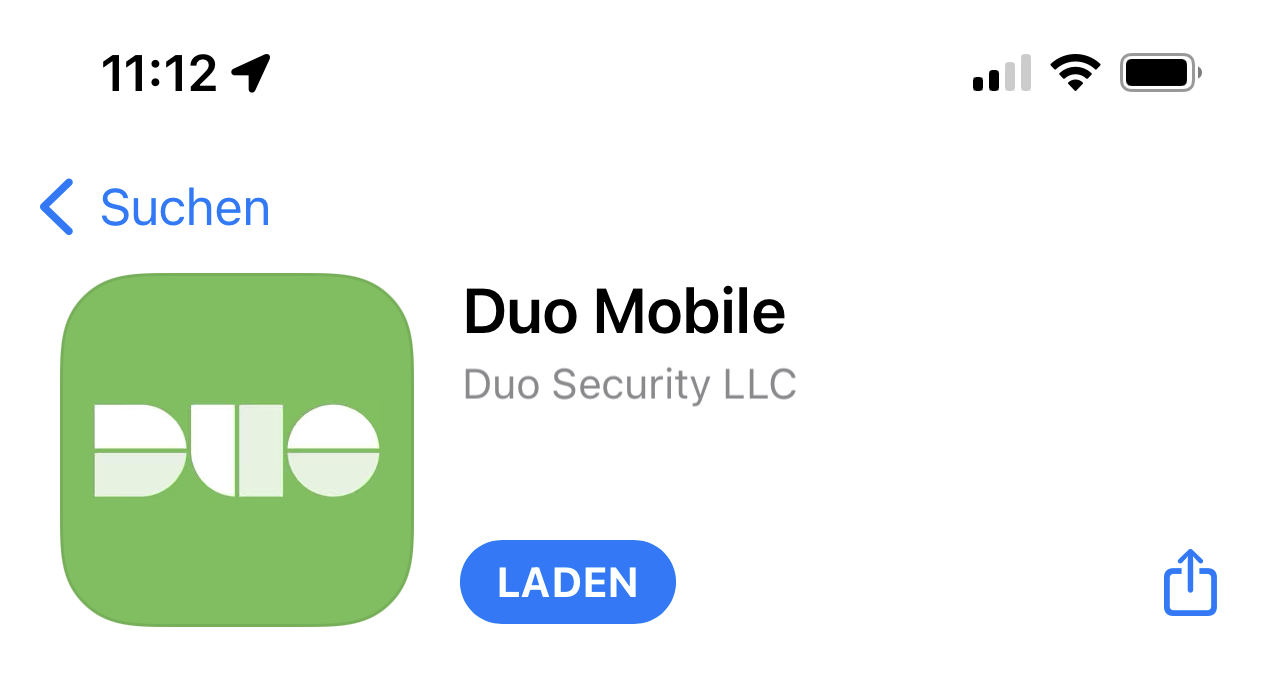
Duo Mobile das erste Mal starten
Wenn Sie bisher noch nie ein Konto in Duo Mobile eingerichtet haben, erhalten Sie nach dem Start von Duo Mobile die folgende Ansicht:
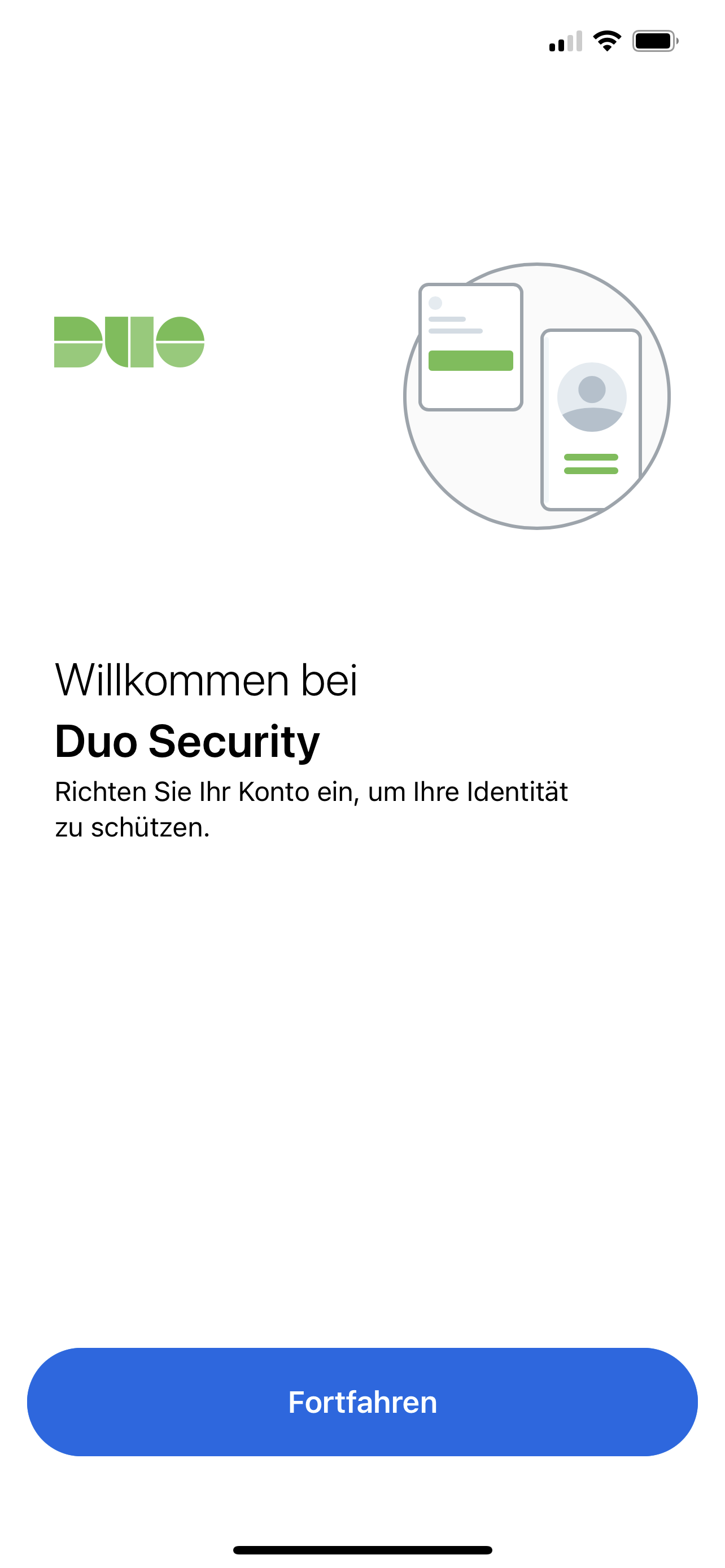
Konto in Duo Mobile mit QR-Code hinzufügen
Um ein allererstes Konto in Duo Mobile hinzuzufügen, tippen Sie auf die Schaltflächen Fortfahren ...
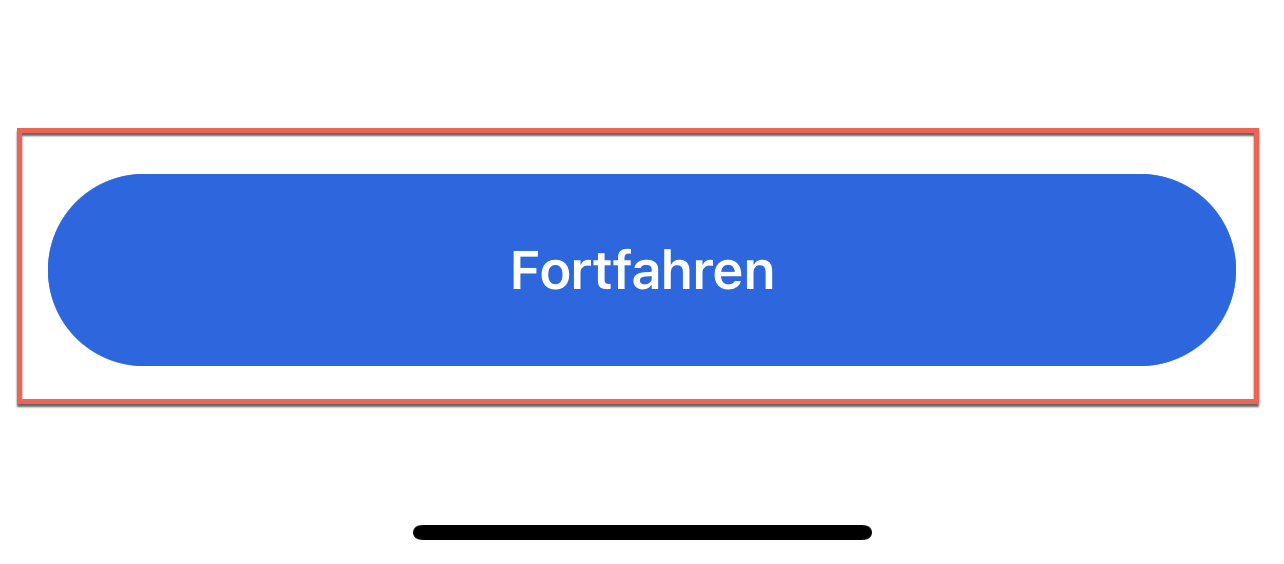
... und Einen QR-Code verwenden.
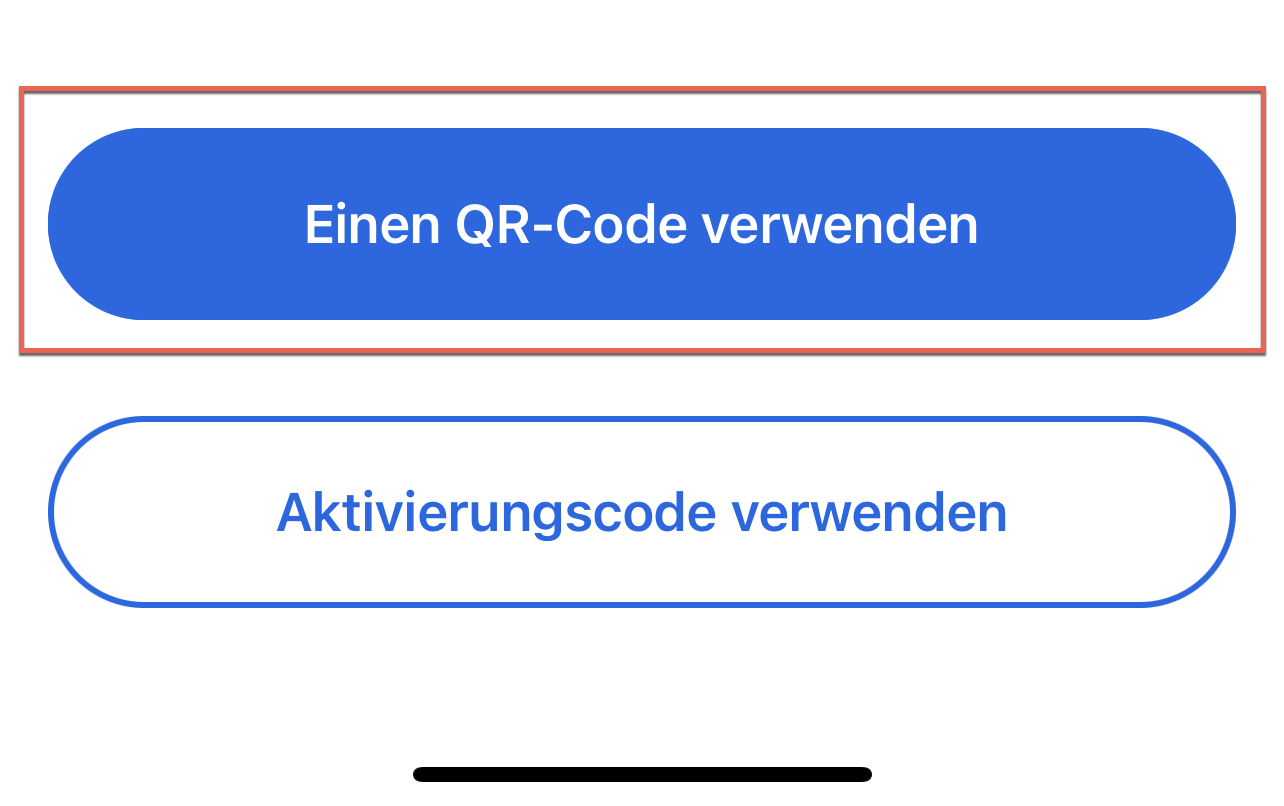
Wenn Sie bereits über andere Konten in Duo Mobile verfügen, können Sie ein neues Konto über die Schaltflächen Hinzufügen + ...
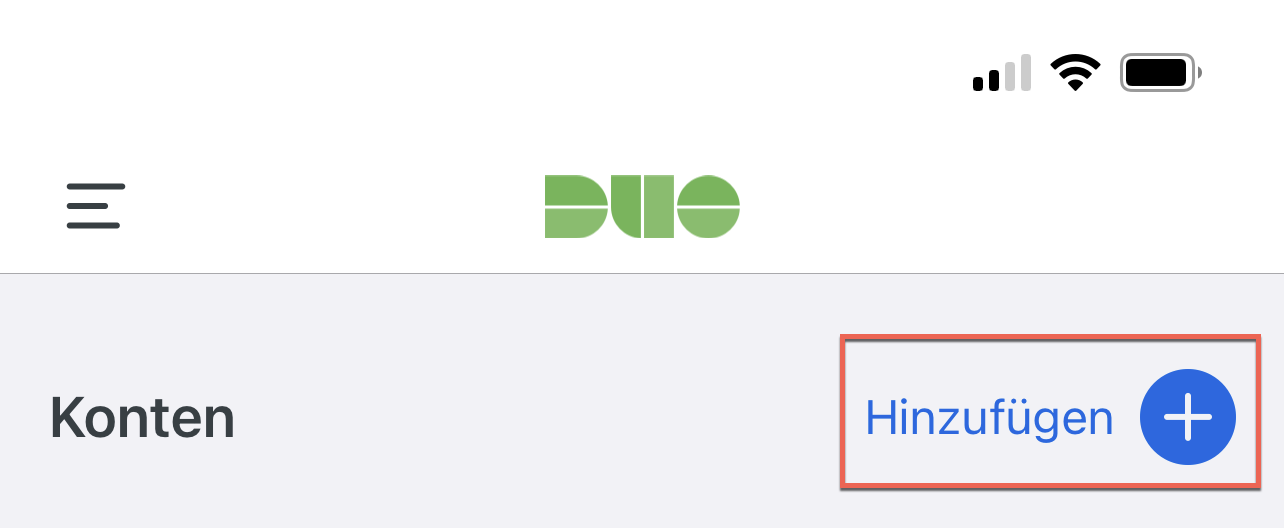
... und QR-Code verwenden, hinzufügen.
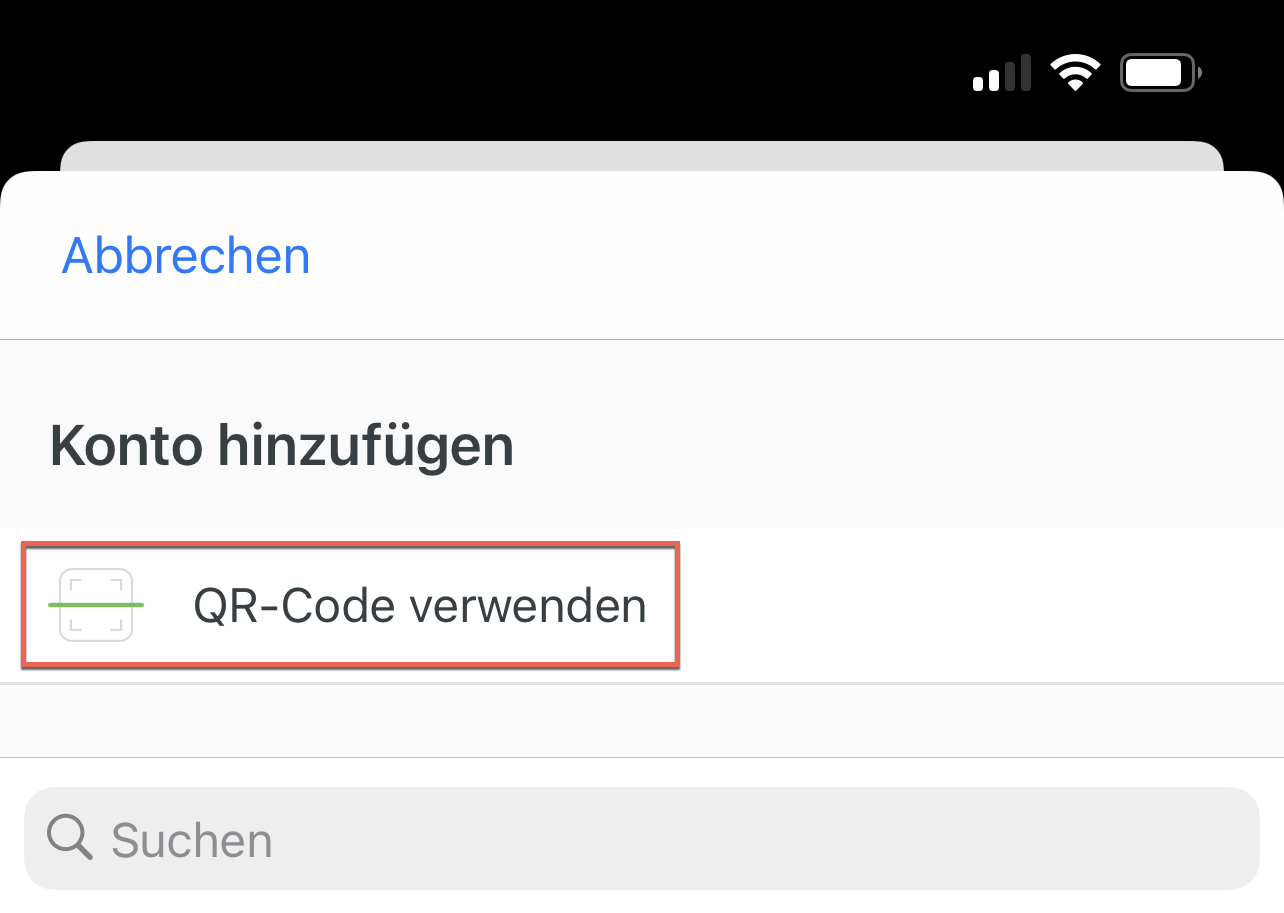
Danach können Sie Ihren persönlichen QR-Code, den Sie von der Universität Luzern erhalten haben mit Ihrem Smartphone, einscannen.
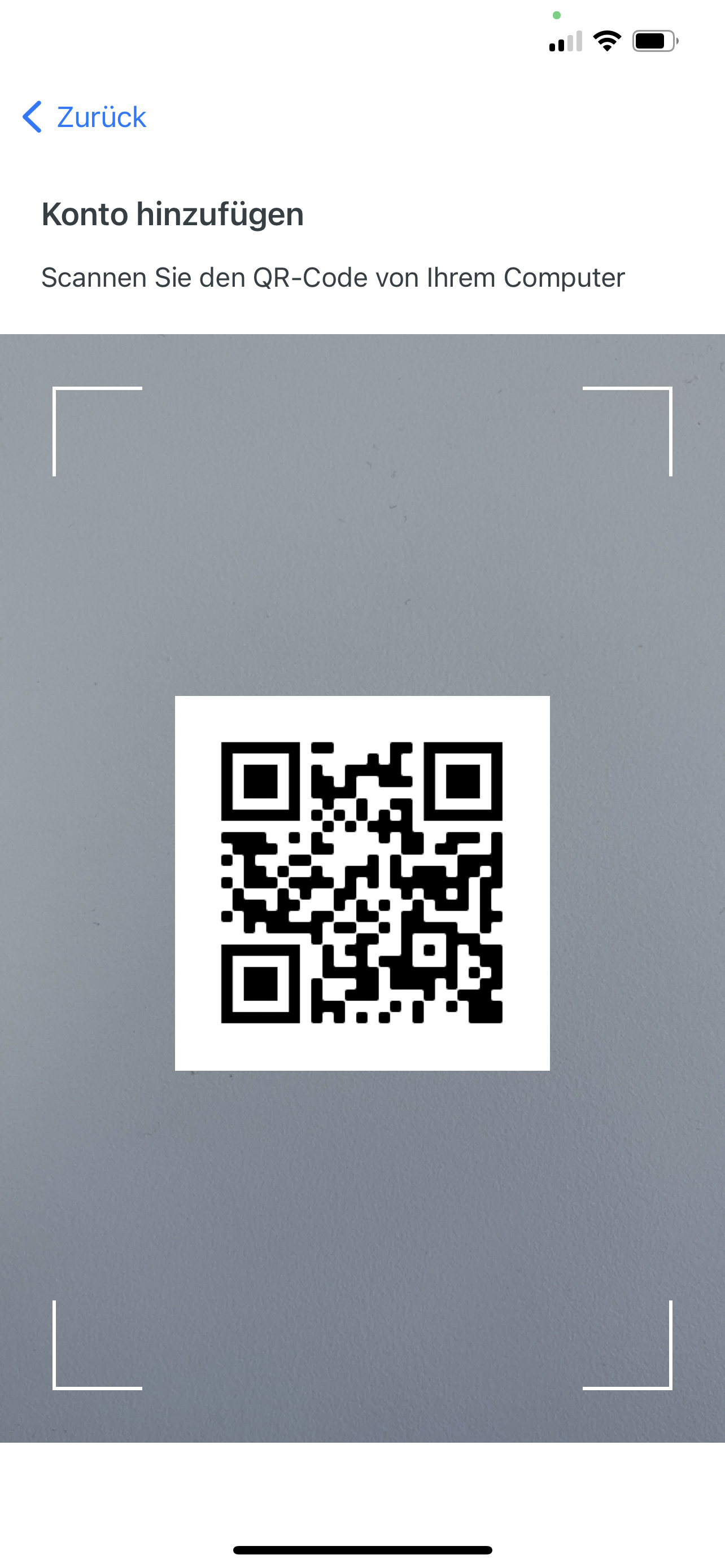
Sobald ein gültiger QR-Code erkannt wird, erscheint in Duo Mobile ein Konto der Universität Luzern. Tippen Sie auf das Feld Kontoname, tragen Sie hier Ihre E-Mail Adresse ein und ...
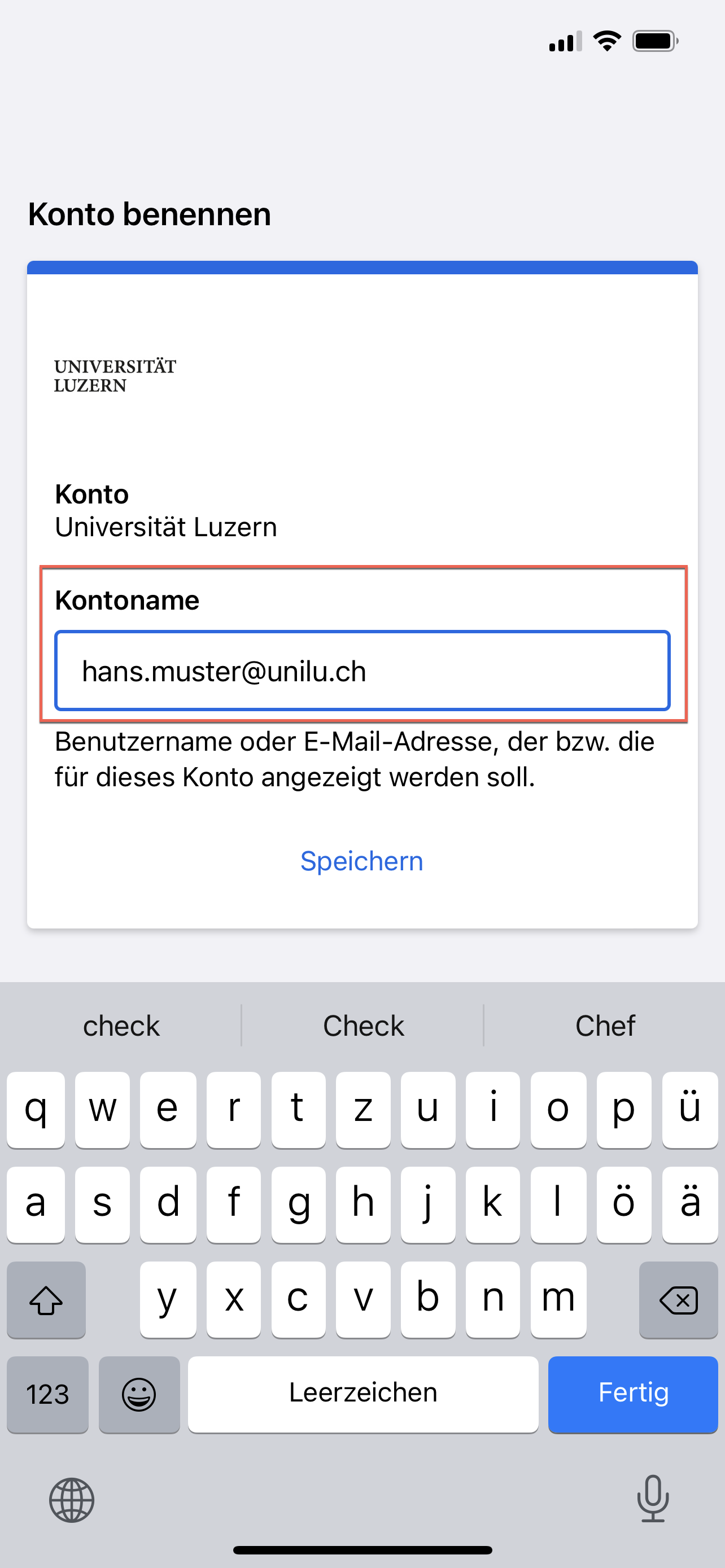
... tippen Sie dann auf Speichern. Danach ist Ihr Konto aktiviert.
Ansicht von Duo Mobile mit einem aktiven Konto:
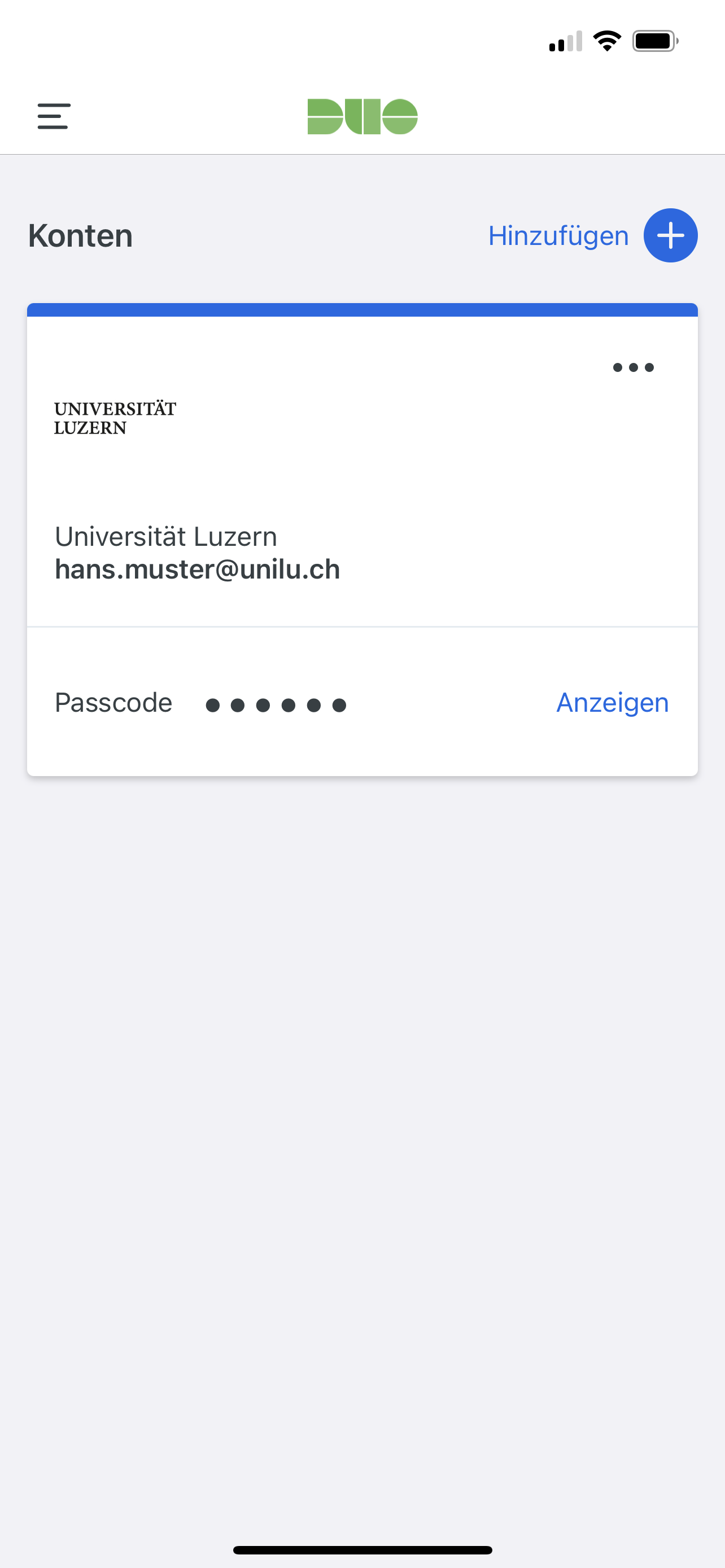
Bitte beachten: Wenn Sie zum ersten Mal ein Konto in Duo Mobile hinzufügen, wird nach der Benennung und Speicherung Ihres Kontos eine kurze Übung beim Umgang mit Duo Mobile angezeigt (siehe Abschnitt Übung im Umgang mit Duo Mobile).
DeleteÜbung im Umgang mit Duo Mobile
Die Übungen im Umgang mit Duo Mobile werden einmalig nach der erstmaligen Installation der App und der Erstellung des ersten Kontos angezeigt.
Es ist eine gute Idee, sich ein paar Minuten Zeit zu nehmen, um das Genehmigen und Ablehnen von Duo Mobile-Authentifizierungsanfragen zu lernen, wenn Sie Duo Mobile bisher noch nicht verwendet haben.
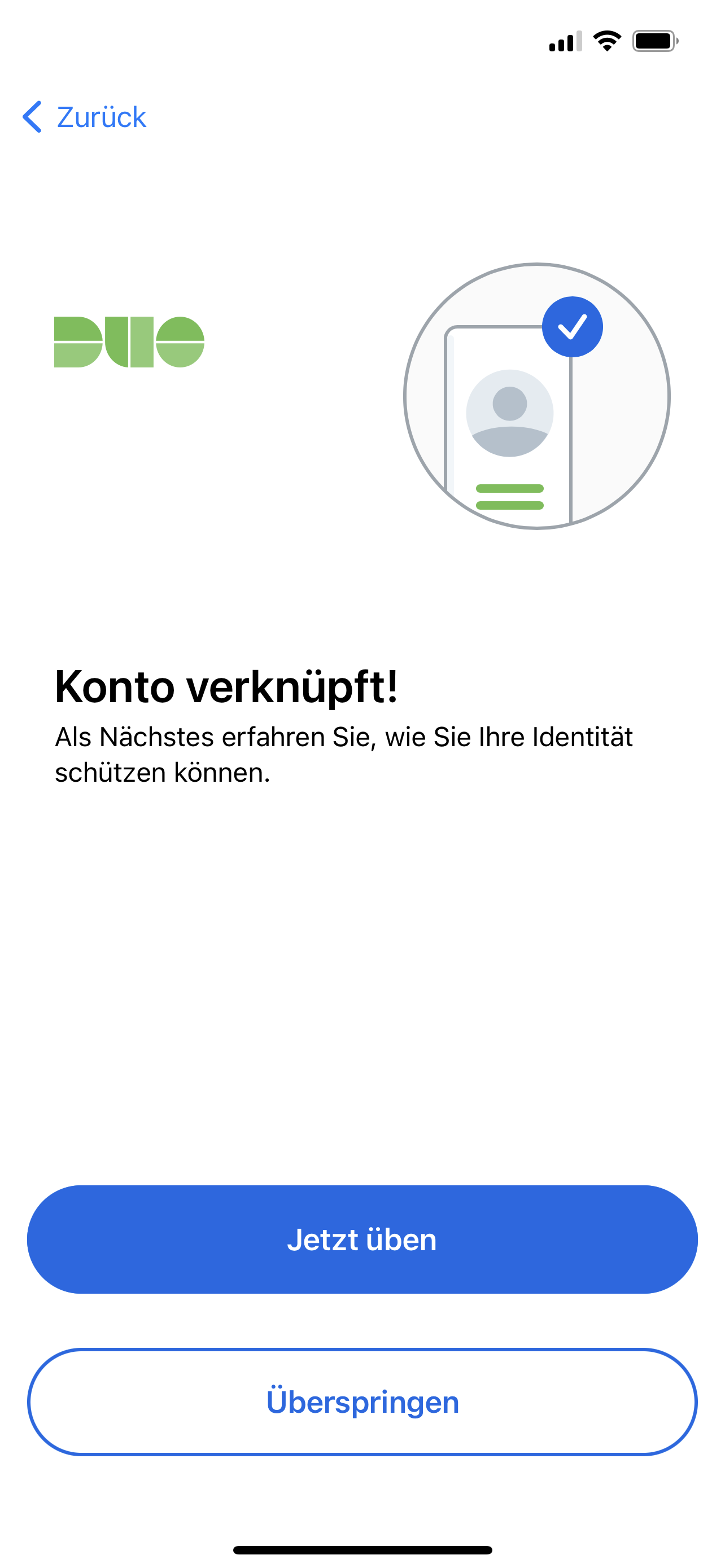
Tippen Sie auf die Schaltfläche Jetzt üben, um einige Übungsbildschirme durchzuführen. Wenn Sie bereits über Erfahrungen im Umgang mit Duo Mobile verfügen, können Sie auf die Schaltfläche Überspringen tippen.
Gegen Ende der Übung haben Sie die Möglichkeit Ihre Identität auf dem Sperrbildschirm Ihres Smartphones anzeigen zu lassen.
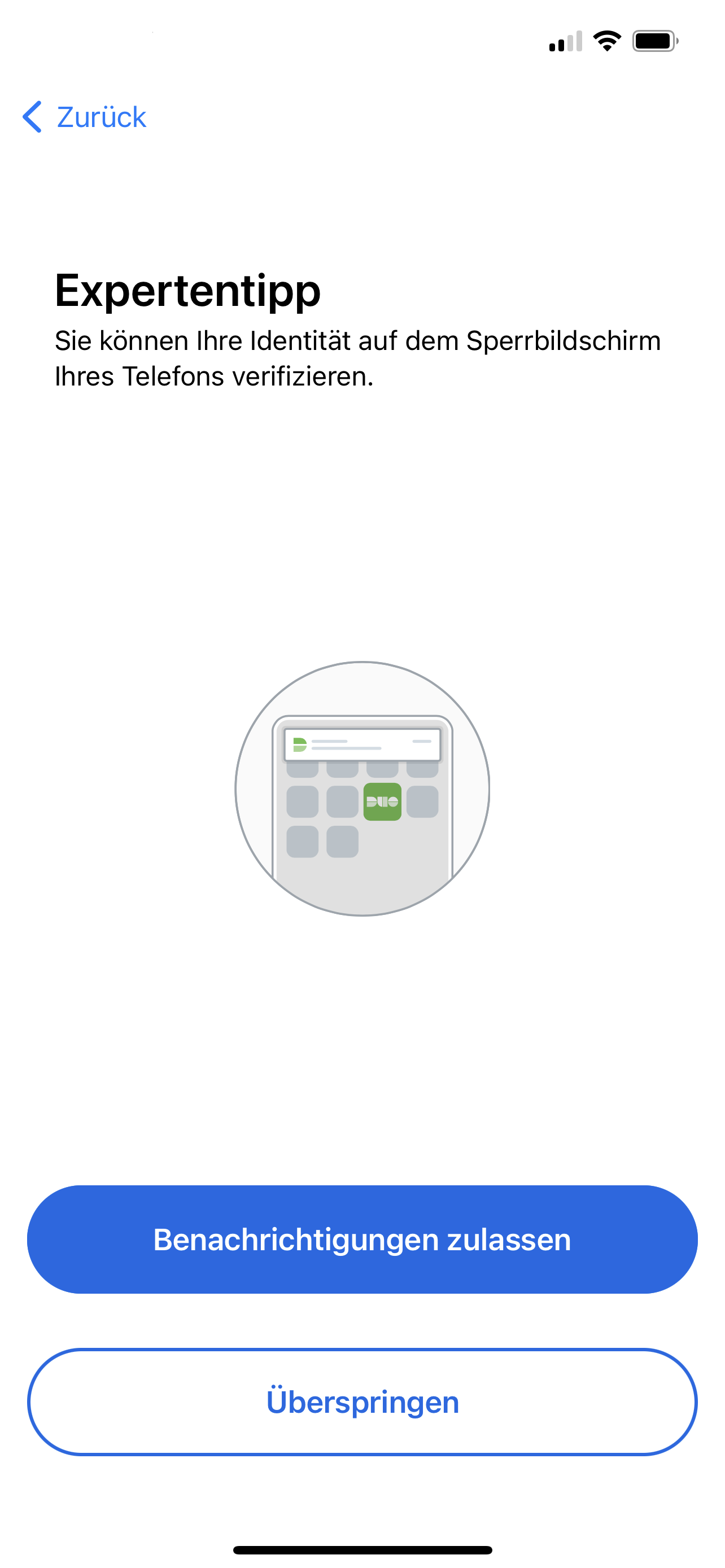
Wenn Sie dies zulassen, müssen Sie die nachfolgende Mitteilung mit Erlauben bestätigen.
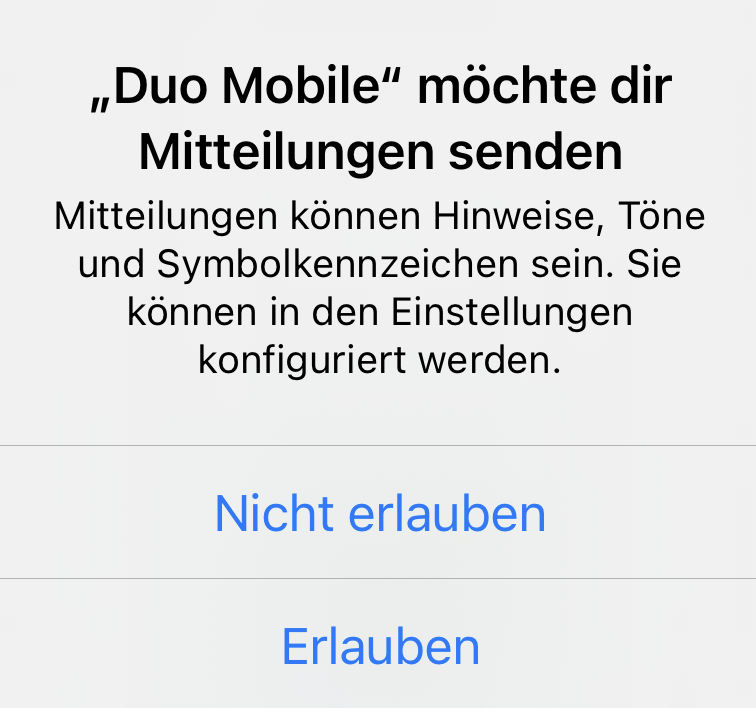
Am Schluss haben Sie noch die Möglichkeit den Versand von Nutzungsdaten zu erlauben oder zu verbieten. Diese Einstellung können Sie auch später in den Einstellungen anpassen (siehe Abschnitt Versand von Nutzungsdaten deaktivieren).
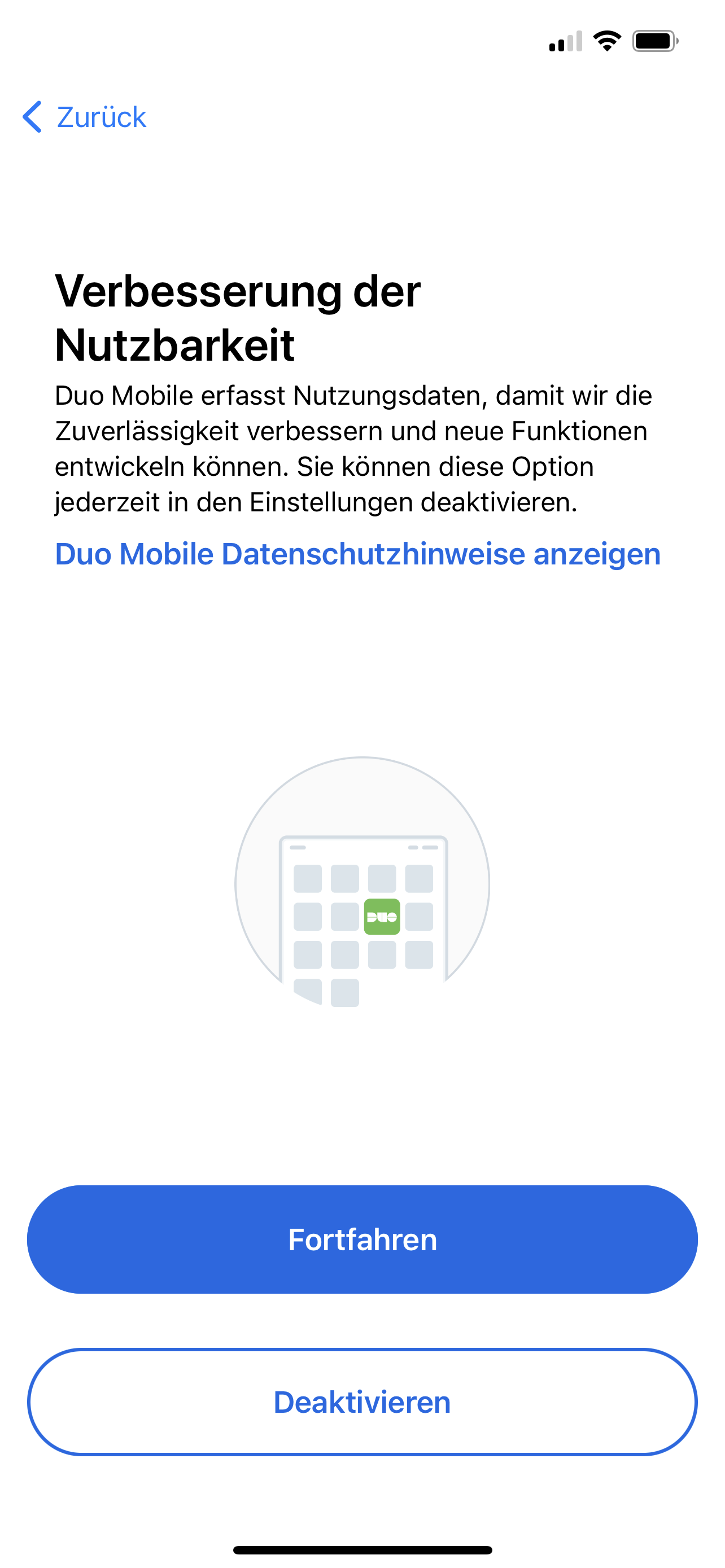
Abschluss der Übungen im Umgang mit Duo Mobile.
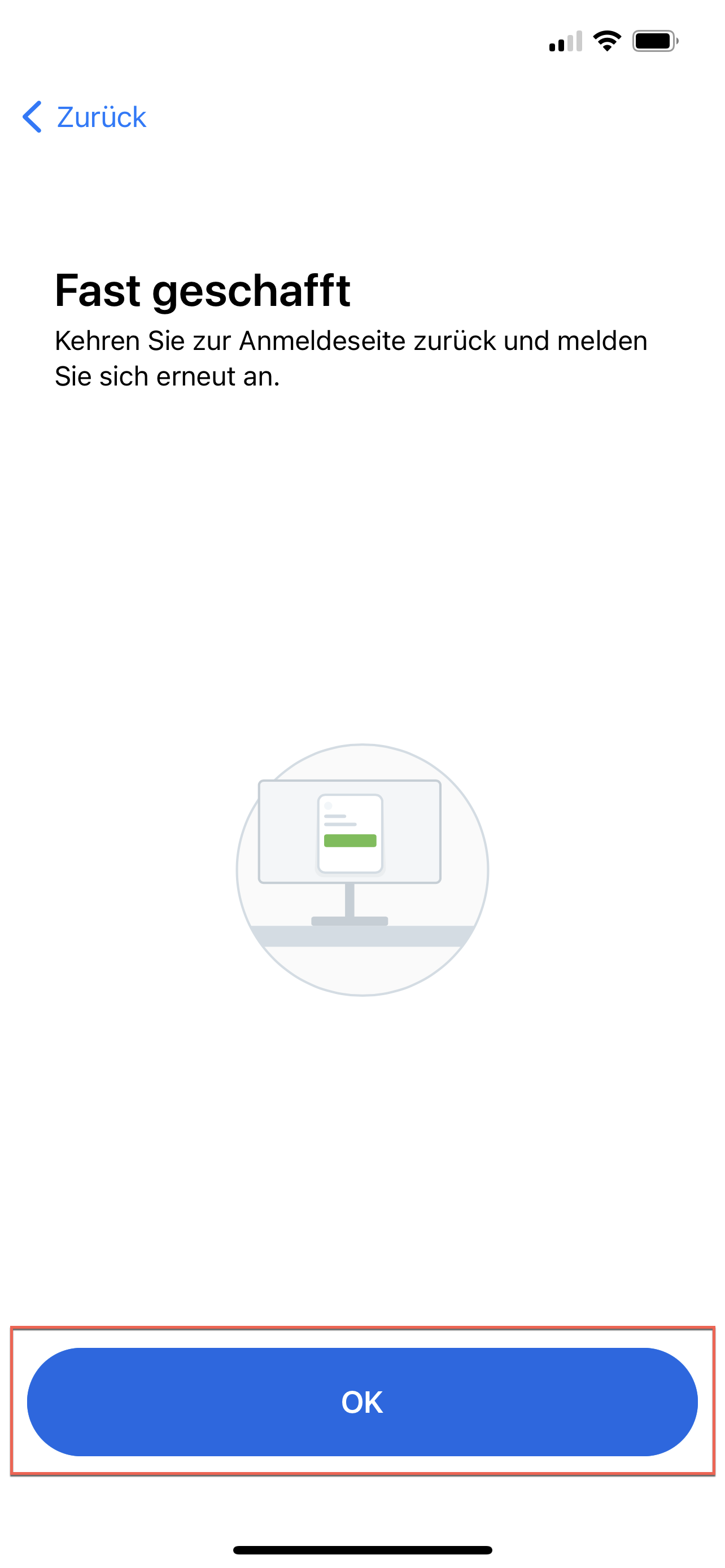
Mit der Schaltfläche OK schliessen Sie die Einrichtung Ihres Kontos ab.
DeleteVersand von Nutzungsdaten deaktivieren
Starten Sie Duo Mobile und öffnen Sie das Menü für die Einstellungen und ...
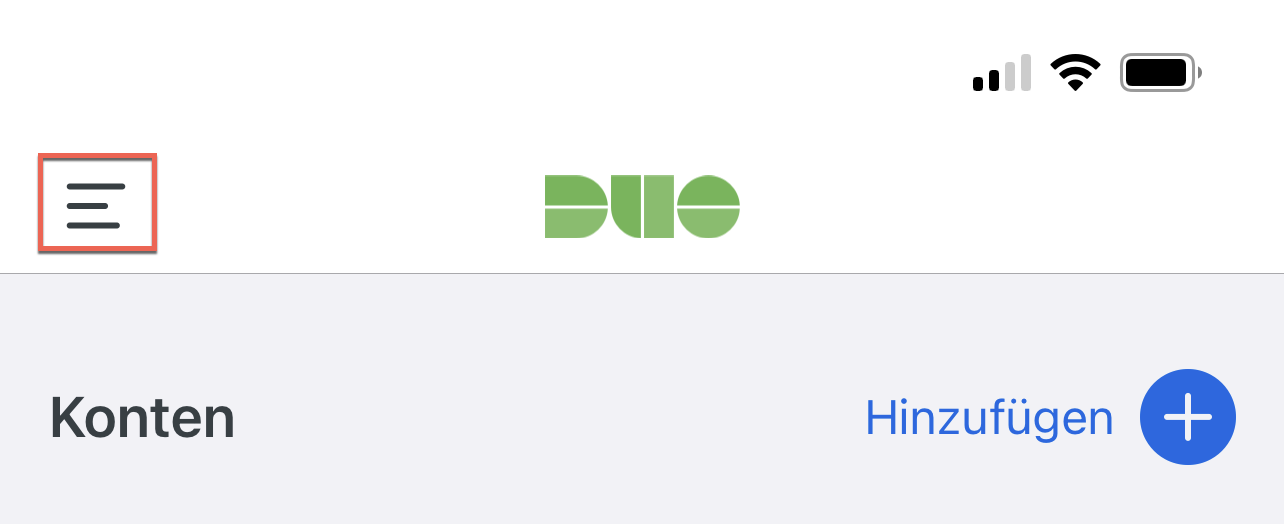
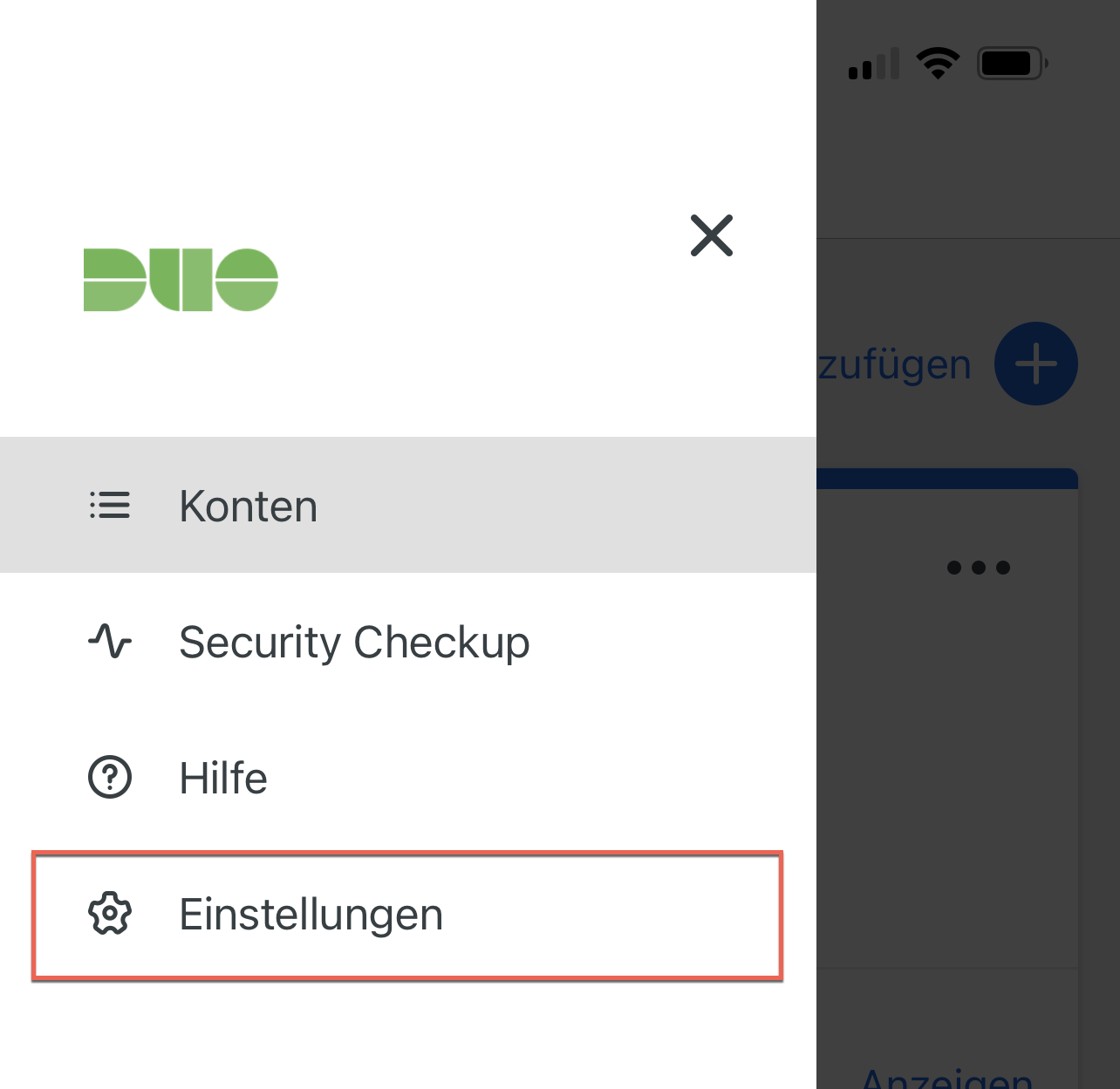
... tippen Sie auf Einstellungen.
In den Einstellungen können Sie über einen Schieber den Versand von Nutzungsdaten deaktivieren.
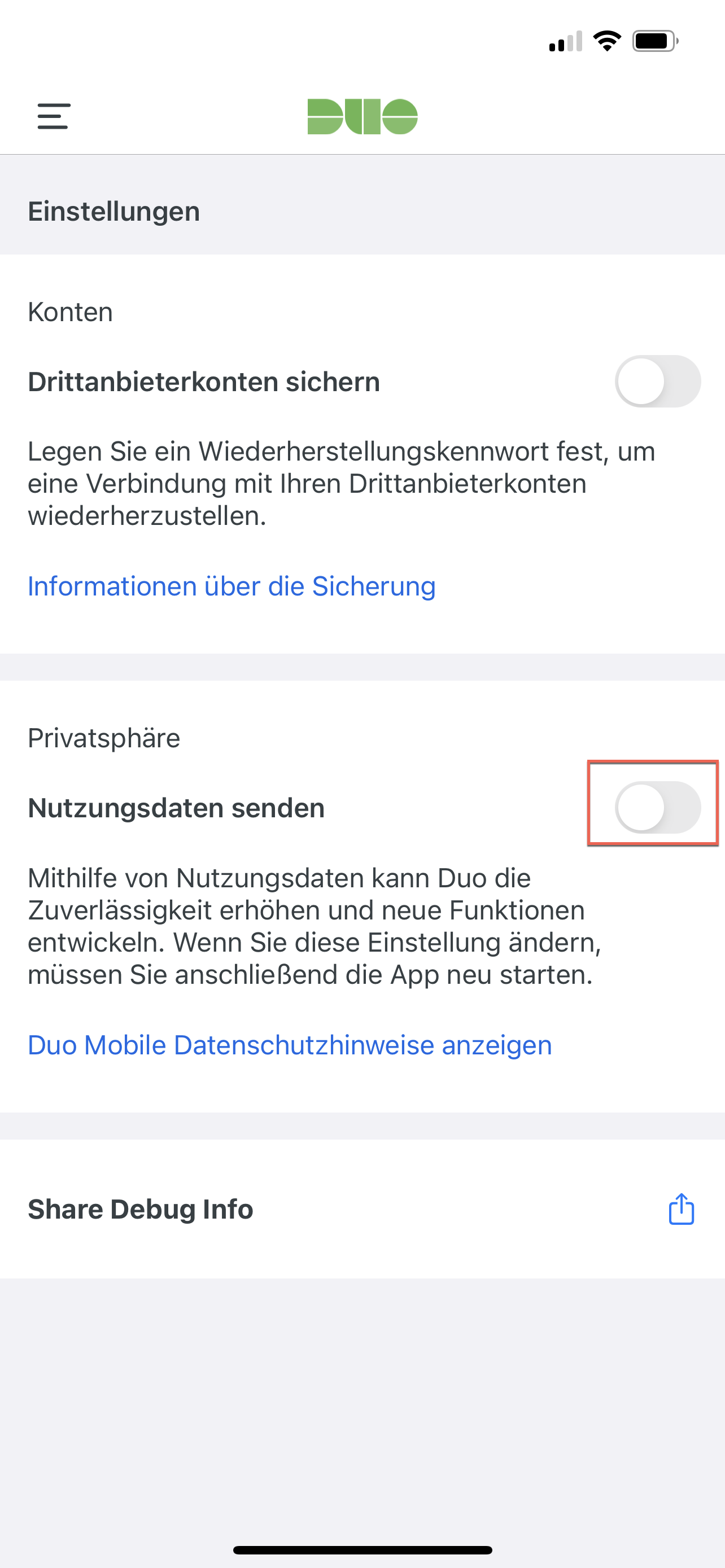
Bestätigen Sie den folgenden Hinweis mit Verwerfen und ...
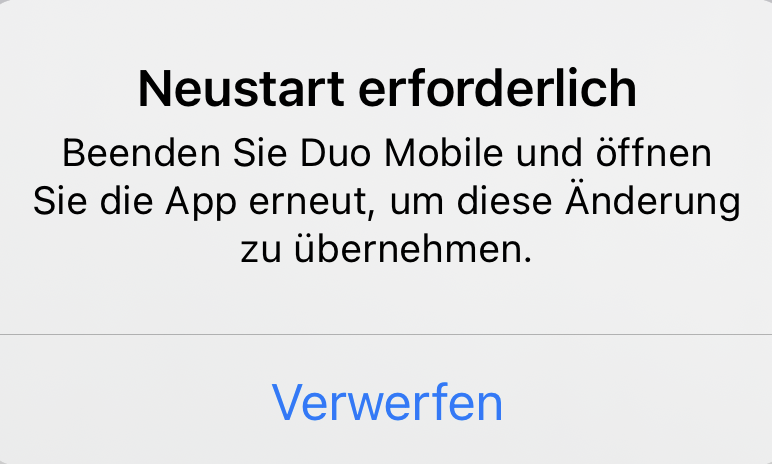
... starten Sie dann Duo Mobile neu.
DeleteUnterstützung
Bei Fragen oder Problemen beim Hinzufügen eines Kontos in Duo Mobile senden Sie uns eine Nachricht mit Ihrer offiziellen E-Mail Adresse (@unilu.ch) und den folgenden Informationen ...
- Typ des Gerätes (z.B. Samsung Galaxy S21, iPhone 13 Pro)
- Betriebssystem mit genauer Version (z.B. Android 12, iOS 15.3.1)
- Genaue Fehlermeldung inkl. Screenshots
... an die Adresse: helpdesk@unilu.ch
Delete.