Duo Mobile for employees (with unilu.ch email address)
Multi-factor authentication (MFA) mobile app
-
Instructions
Fortigate VPN / ZHB e-media Zoom WLAN Password reset Duo Mobile Ivanti (Pulse) Secure VPN / ZHB e-media Barracuda E-Mail Security Gateway Software Catalog SWITCH edu-ID Microsoft 365 (M365) Microsoft Authenticator Microsoft 365 (M365) - E-Mail Teams CampusCard Information for students Altiris Client Management (University internal)
- Help, Tips & Tricks
Passwords captured by a phishing attack, as well as weak and reused passwords, are the most common cause of successful cyberattacks. To prevent this, the password can be additionally secured by using multi-factor authentication (MFA). This involves adding one or more independent factors to the password entered for identification, thus providing a high level of protection against unauthorized access to services, software and data.
To use Duo Mobile, you must install the "Duo Mobile" app (green logo with DUO lettering) on your smartphone (iOS or Android), which you can find in the Apple App Store or Google Play Store. To set up an account in "Duo Mobile" you still need a personal QR code, which you will receive from the University of Lucerne.
Here you will find instructions for ...
Android
Here you can find instructions for installing Duo Mobile on a smartphone with Android.
System Requirements
- A smartphone with Android 11.0 or higher is required to install Duo Mobile. Ideally, these devices should still be supplied with current security updates.
Install Duo Mobile
The latest Duo Mobile App (green logo with DUO lettering) can be found in the Google Play Store.
Click the Install button to install the app.
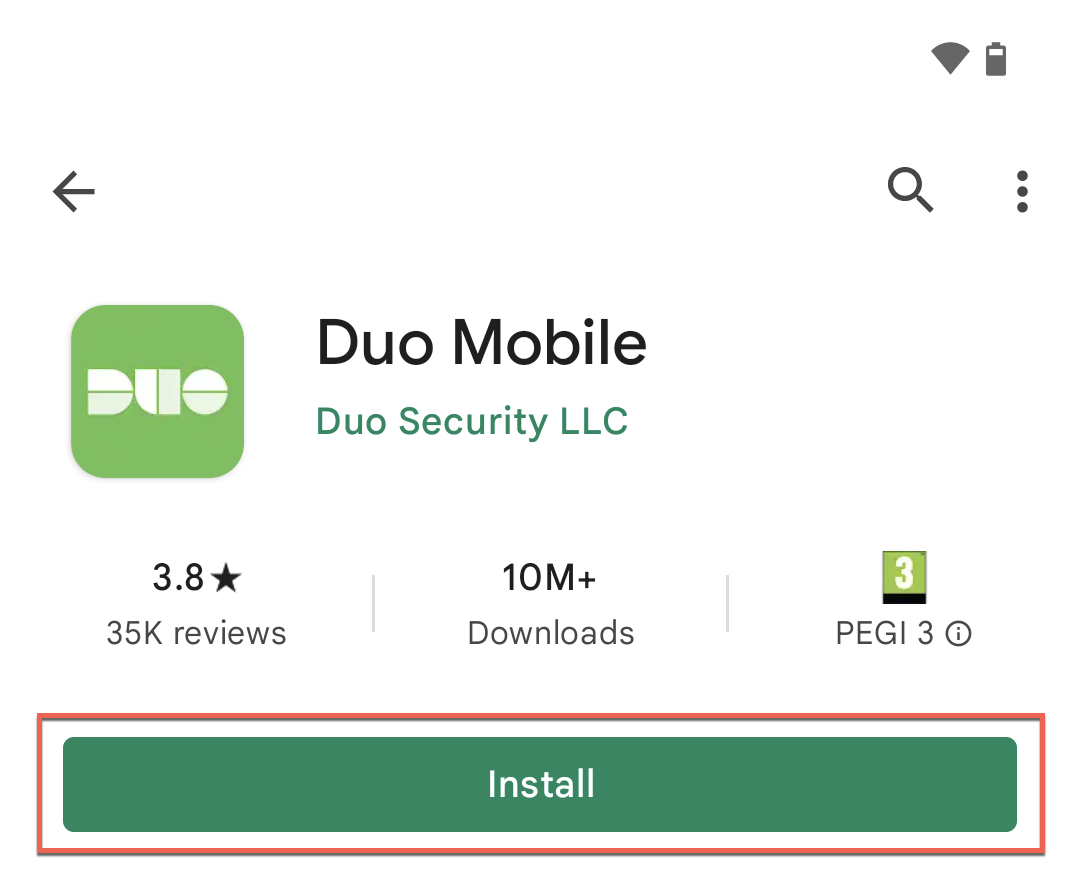
Start Duo Mobile the first time
If you have never set up an account in Duo Mobile before, you will see the following screen after launching Duo Mobile:
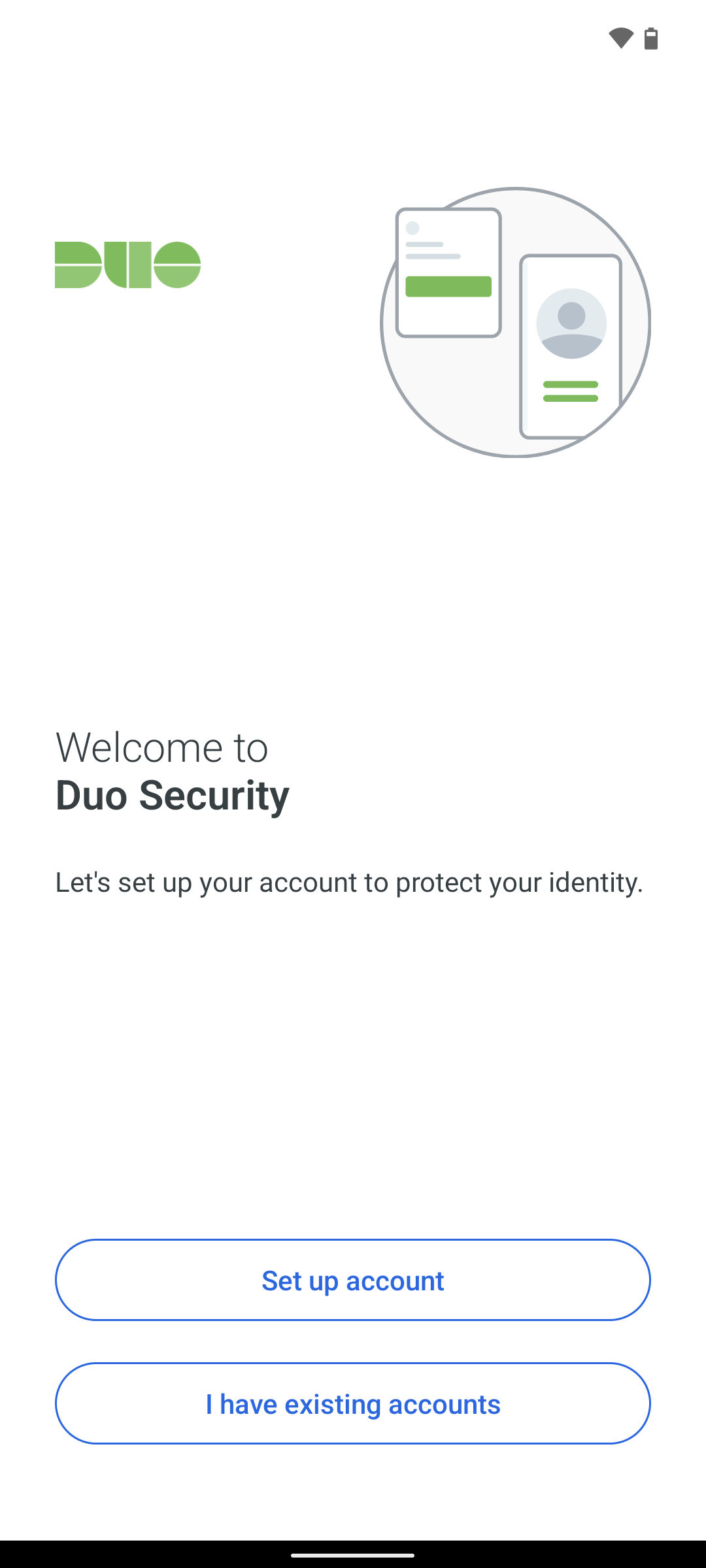
Add account in Duo Mobile with QR code
To add a very first account in Duo Mobile, tap the Buttons Set up account ...
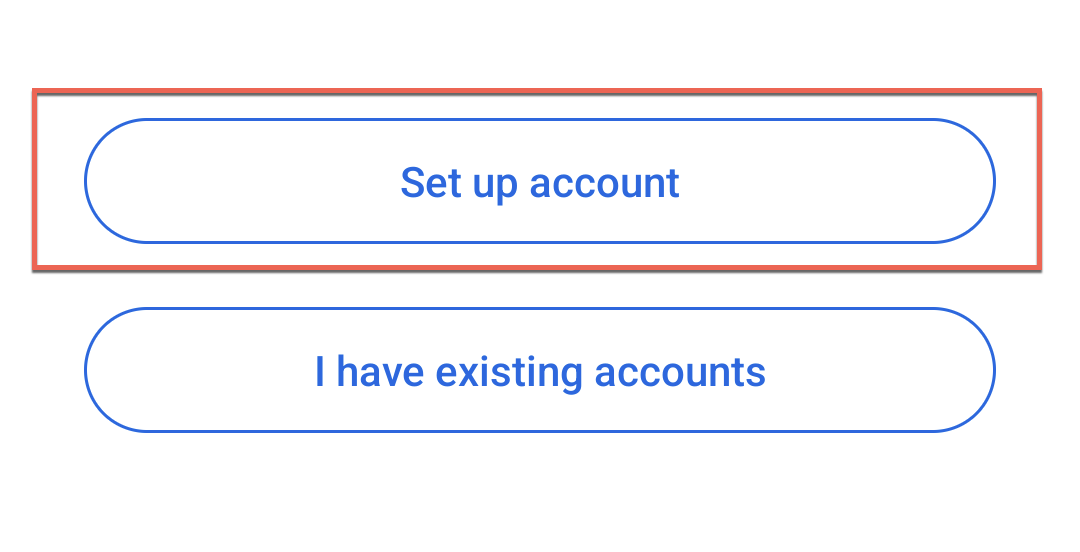
... and then Use a QR code.
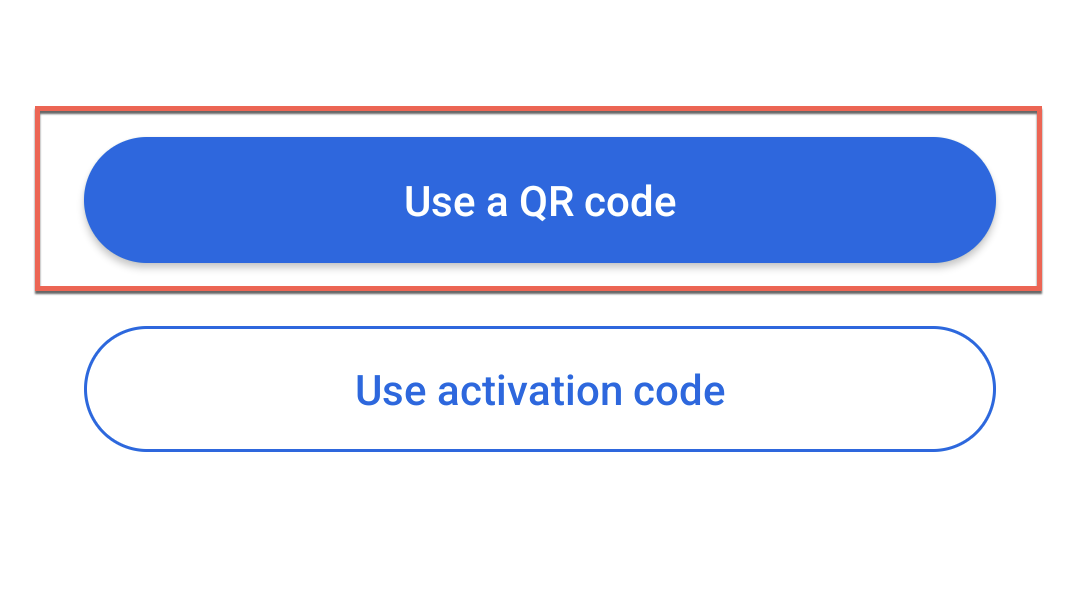
If you already have other accounts in Duo Mobile, you can create a new account using the Buttons + Add ...
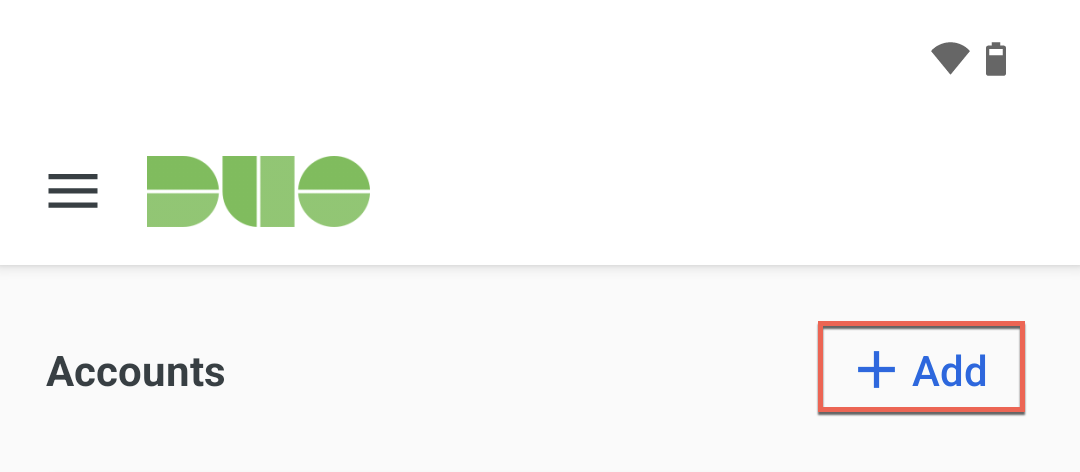
... and Use QR Code.
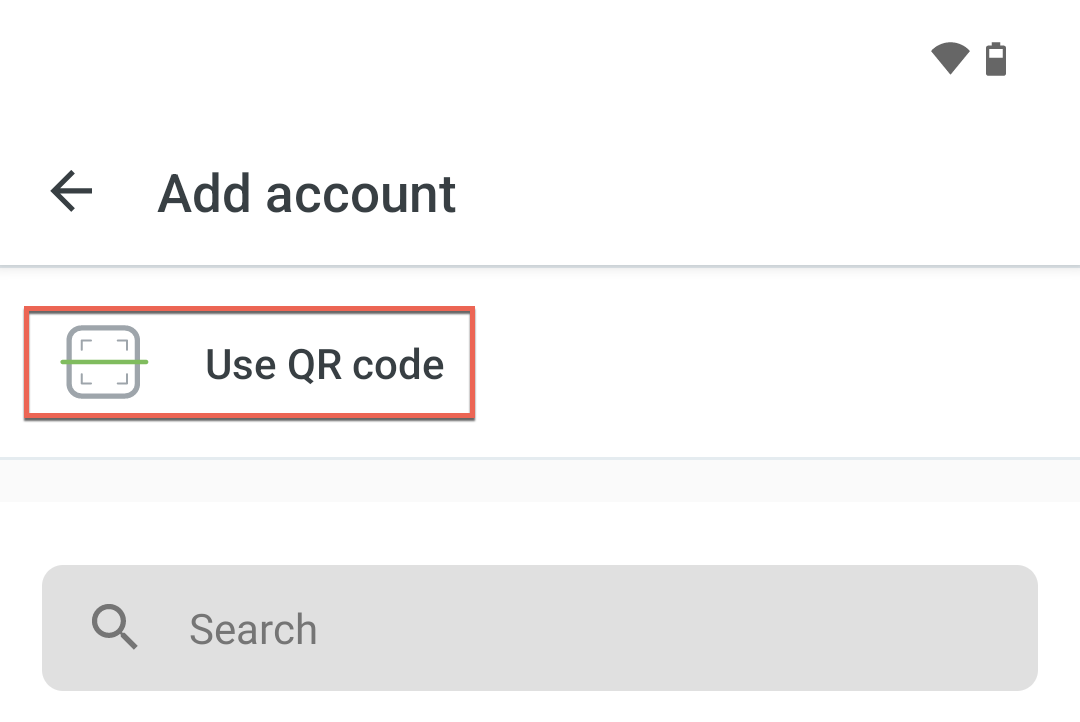
Afterwards, you can scan your personal QR code, which you received from the University of Lucerne, with your smartphone.
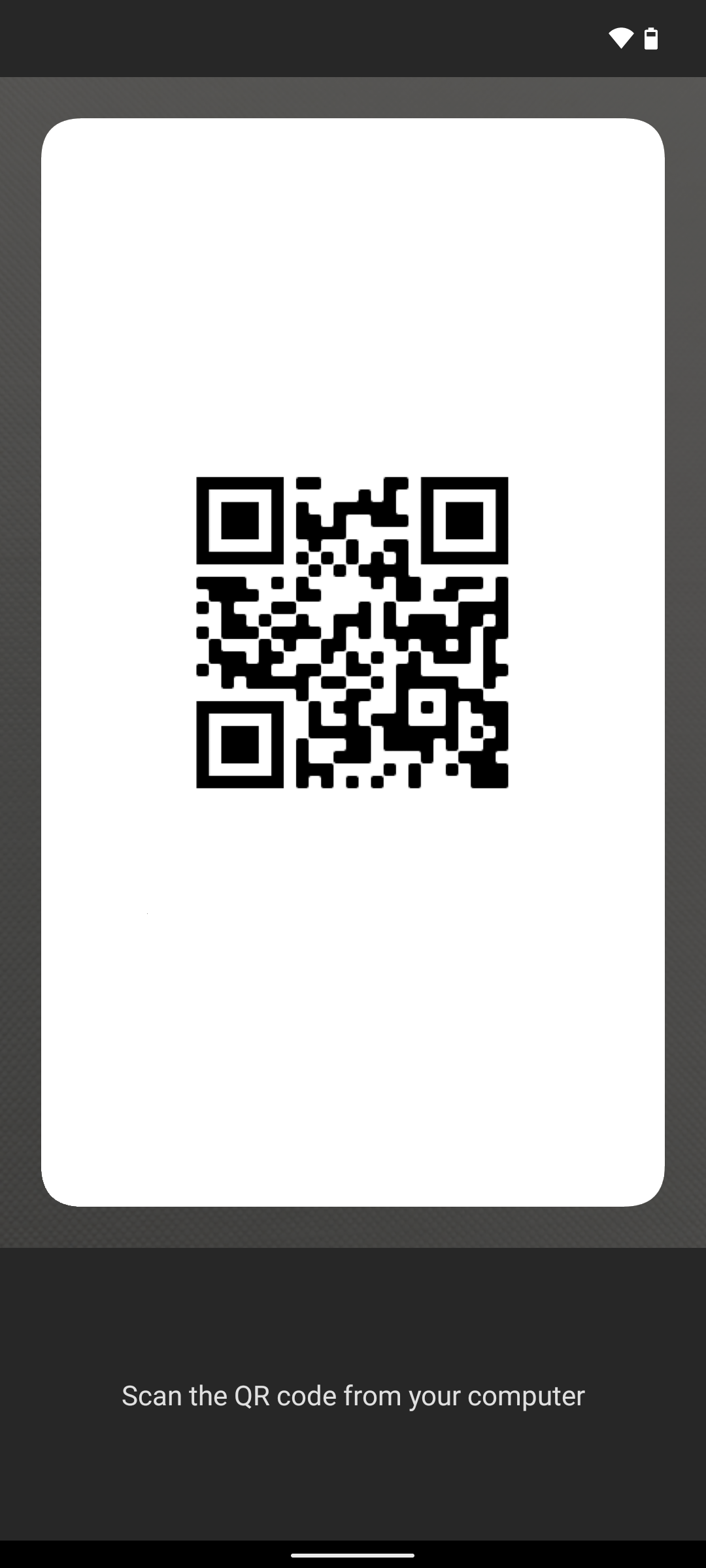
As soon as a valid QR code is recognized, an account from the University of Lucerne appears in Duo Mobile. Tap on the Account name field, enter your e-mail address here and ...
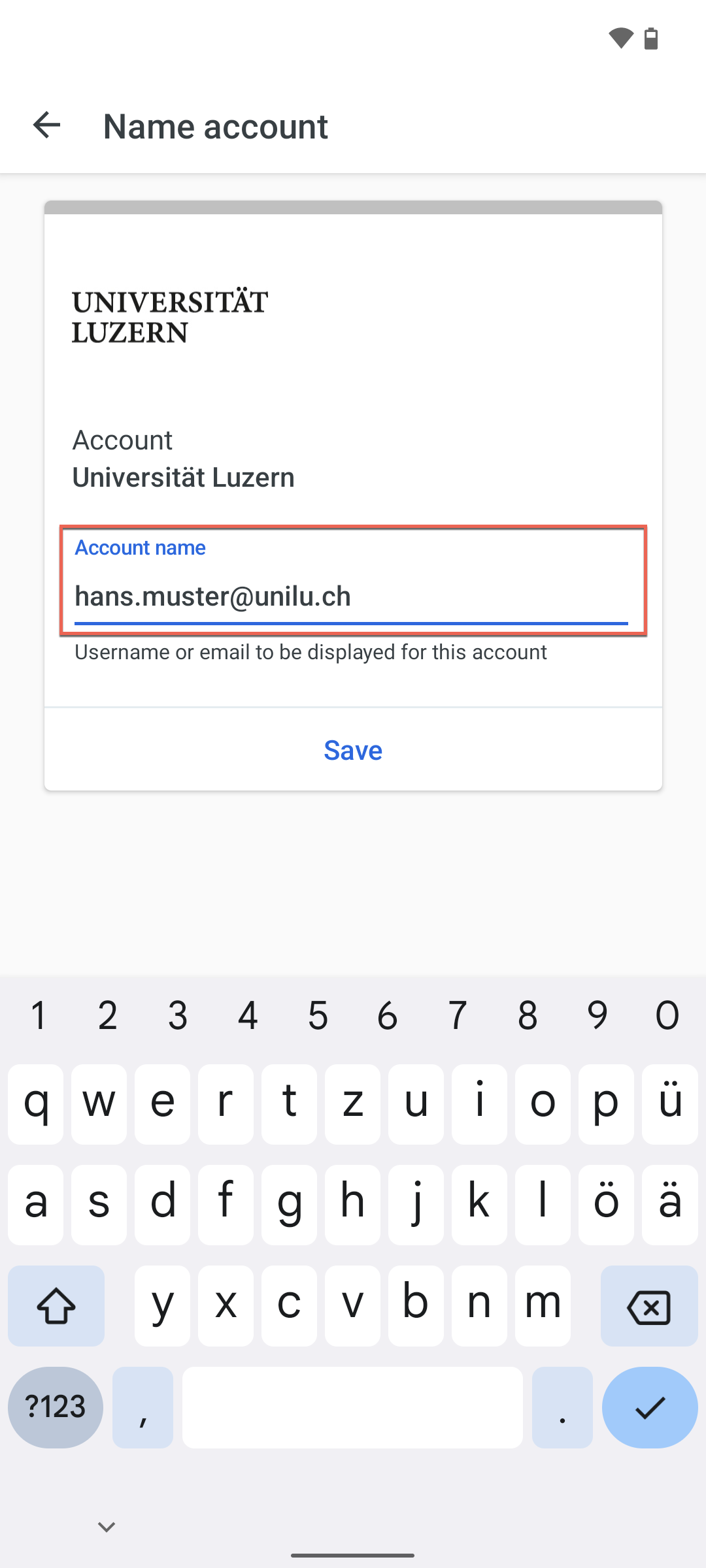
...then tap Save . After that your account is activated.
View of Duo Mobile with an active account:
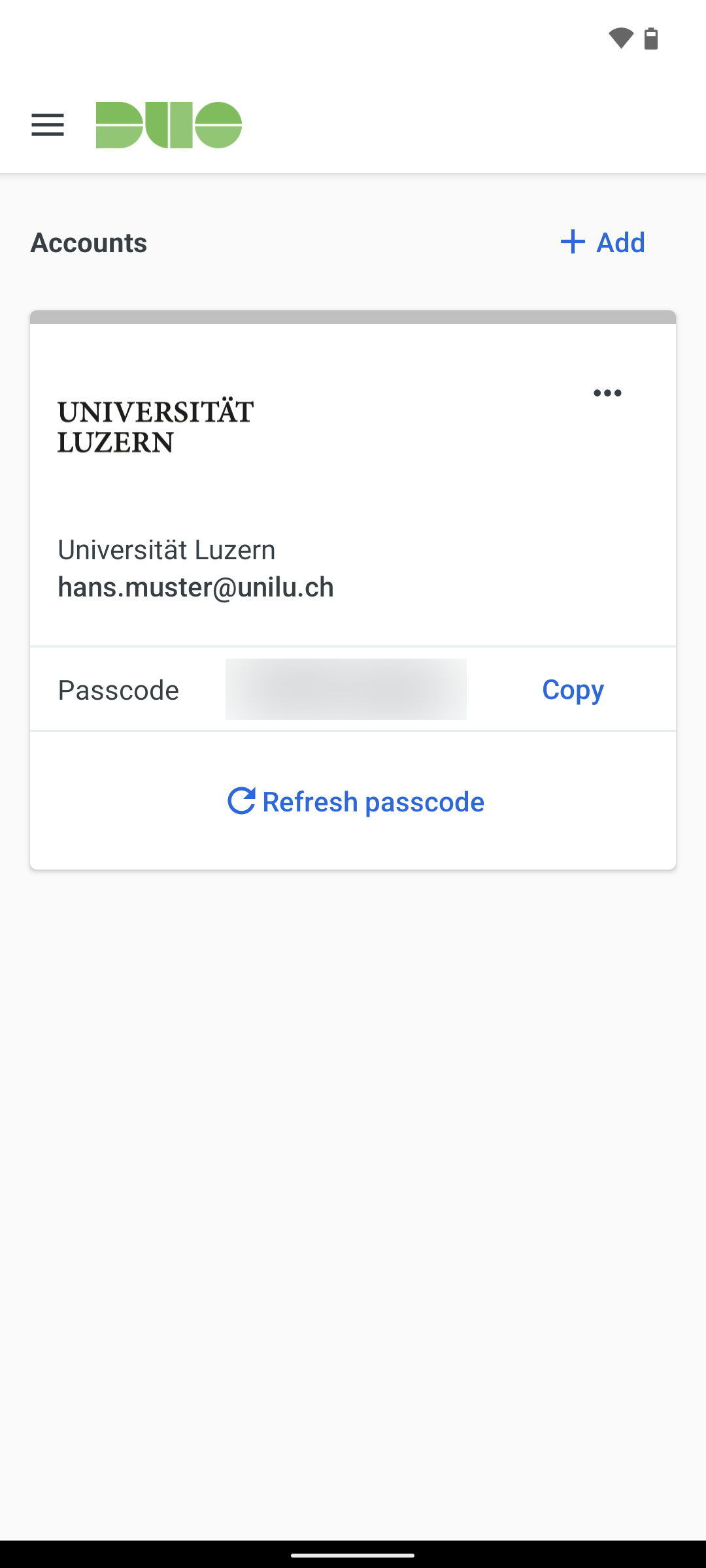
Please note: The first time you add an account in Duo Mobile, after naming and saving your account, you will see a short tutorial on using Duo Mobile (see the section Practice in using Duo Mobile).
DeletePractice in using Duo Mobile
The tutorials on using Duo Mobile appear once after you install the app for the first time and create your first account.
It's a good idea to take a few minutes to learn how to approve and reject Duo Mobile authentication requests if you haven't used Duo Mobile before.
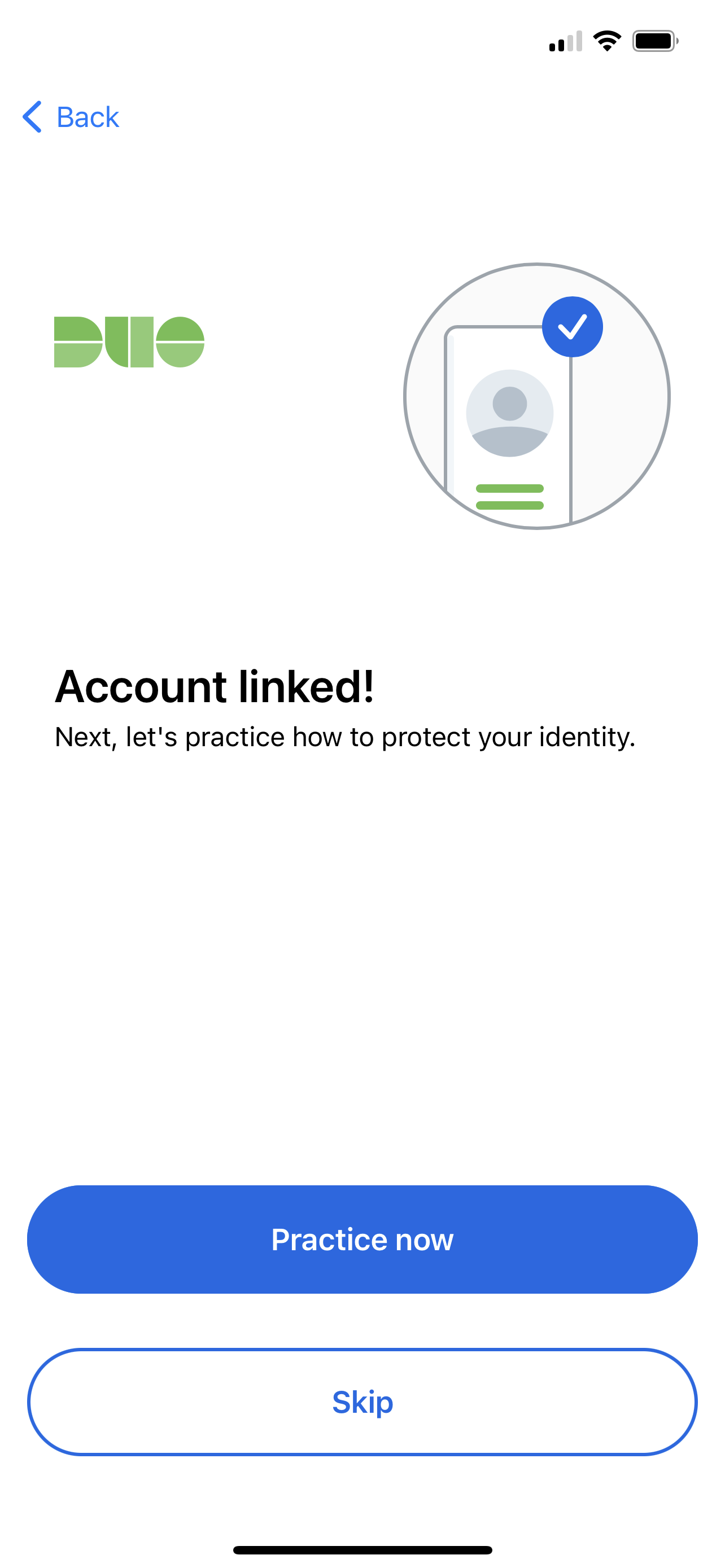
Tap the Practice Now button button to perform a few practice screens. If you already have experience using Duo Mobile, you can tap the Skip button.
At the end of the exercise, you have the option to allow or disallow sending usage data. You can also adjust this setting later in the settings (see section Disable sending of usage data).
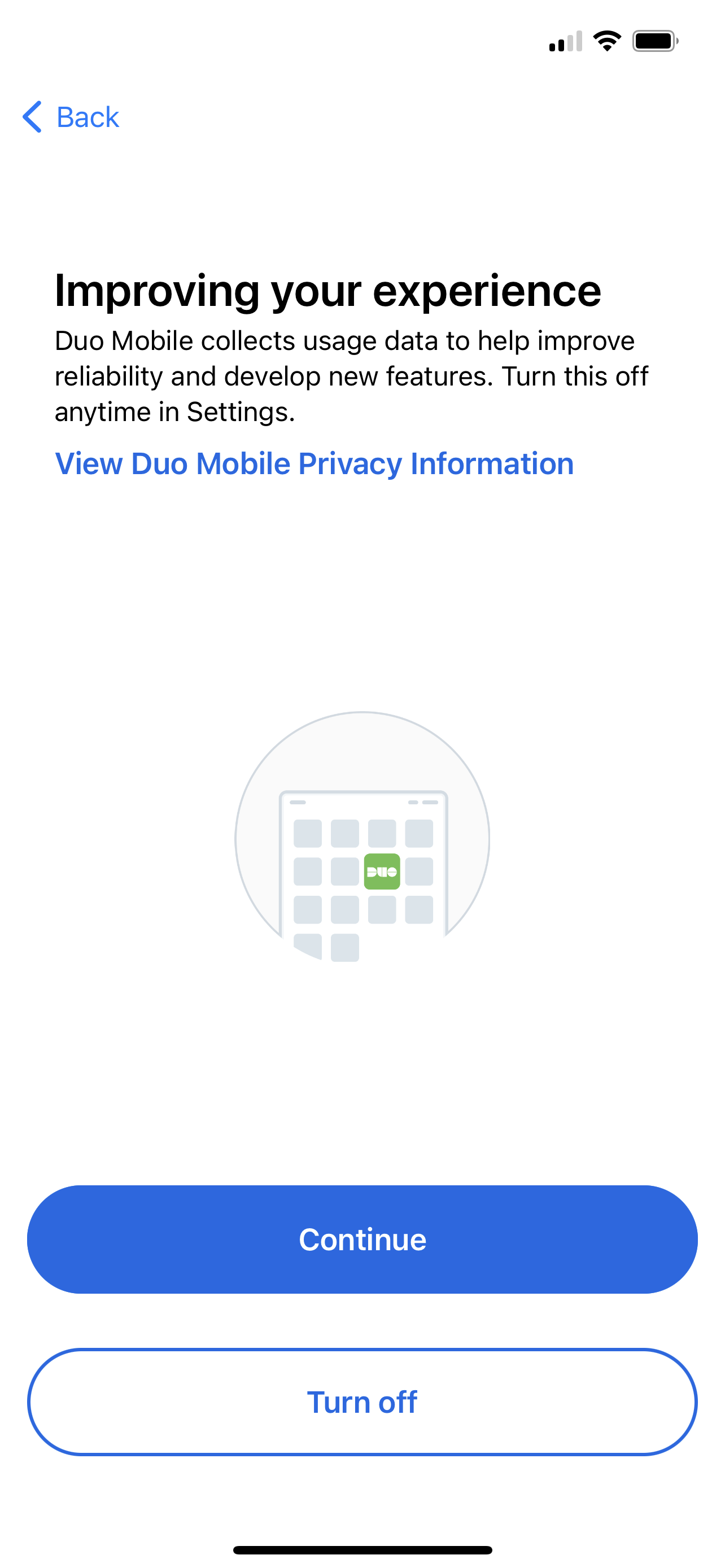
Completion of the exercises in the use of Duo Mobile.
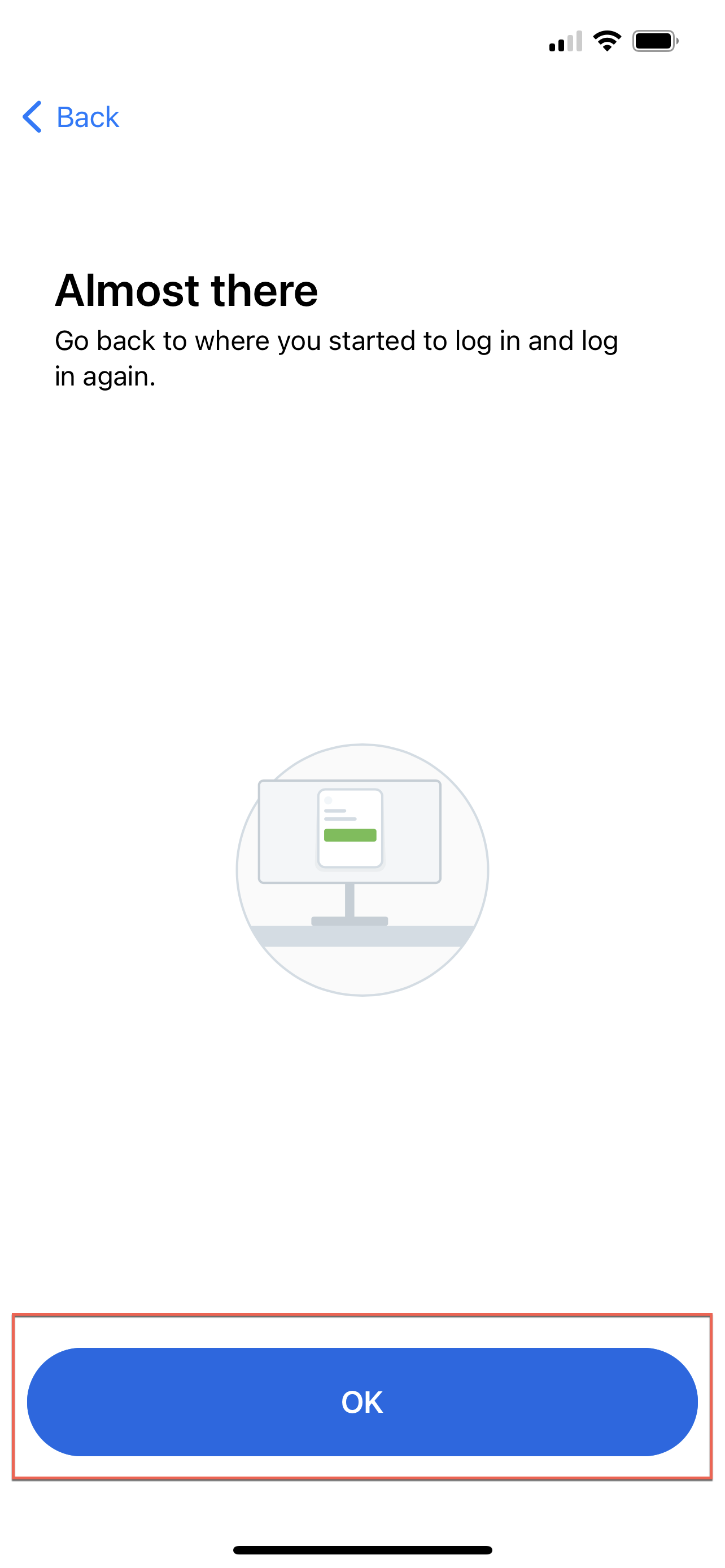
Tap on the OK button to complete the account setup.
DeleteDisable sending of usage data
Launch Duo Mobile, open the settings menu and ...
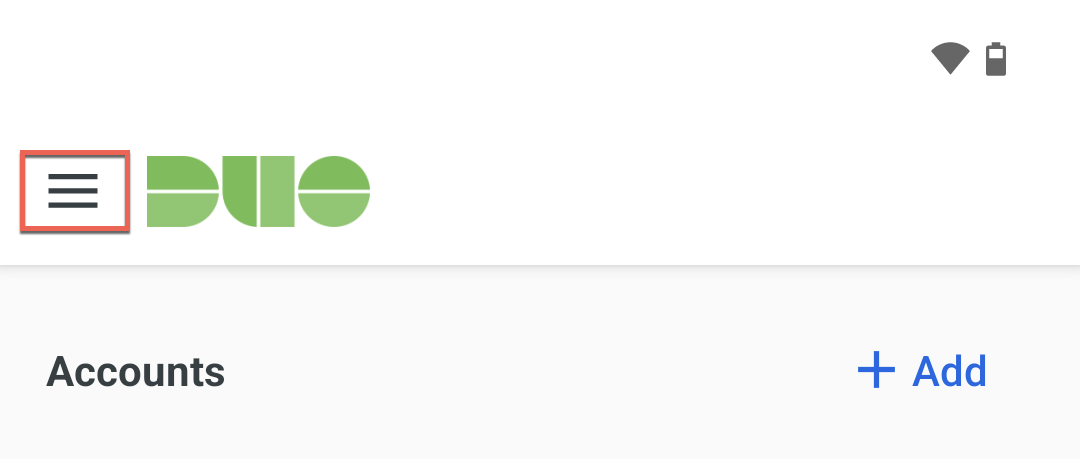
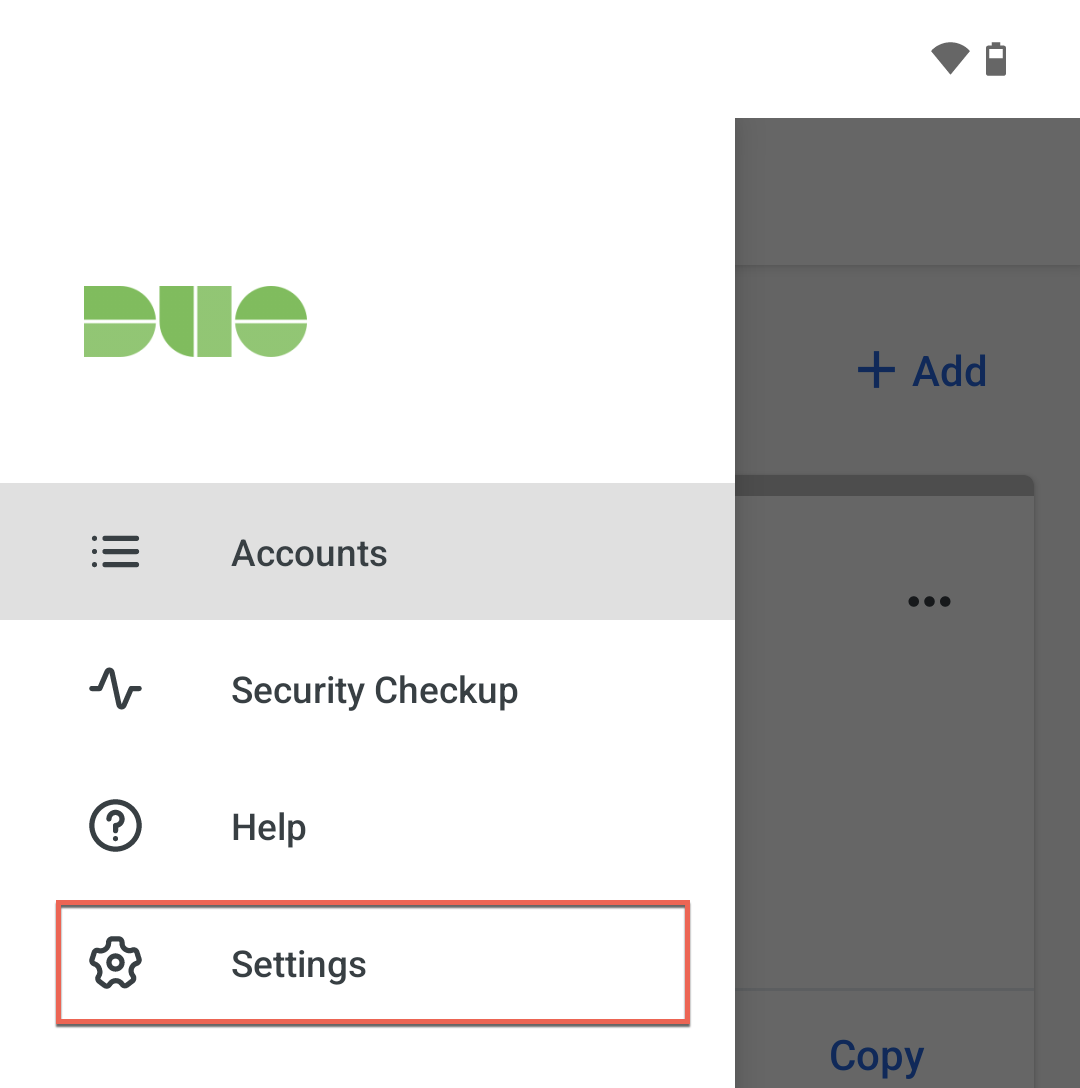
... tap on Settings.
In the settings you can use a slider to deactivate the sending of usage data.
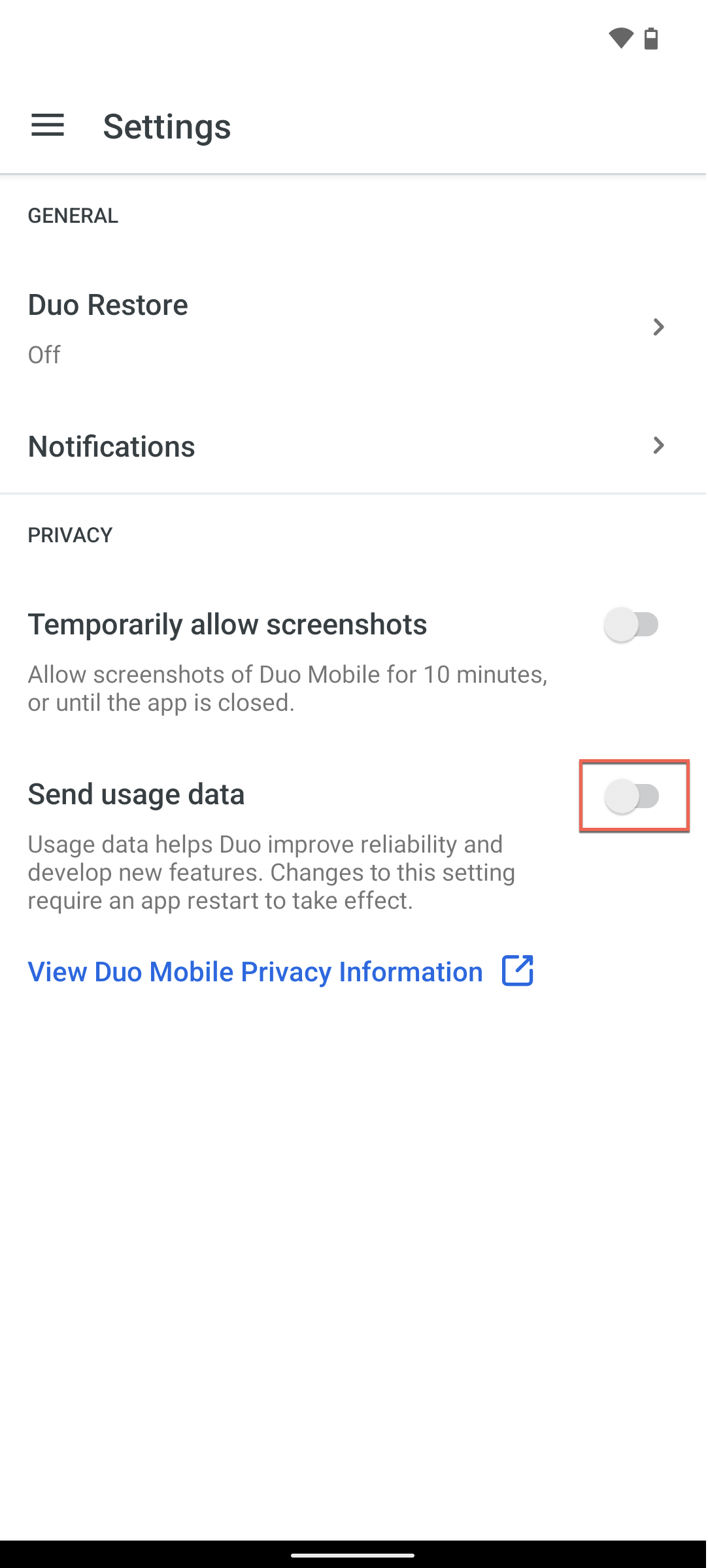
Confirm the following message with OK and ...
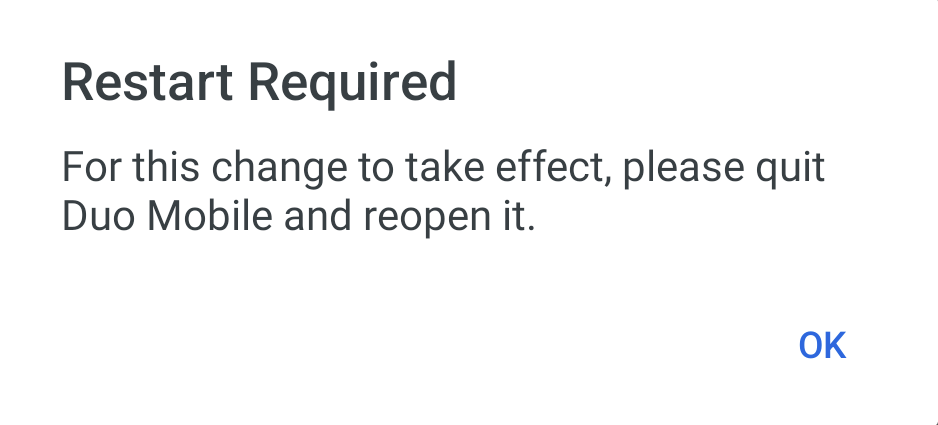
... then restart Duo Mobile.
Support
If you have any questions or problems adding an account in Duo Mobile, send us a message with your official email address (@unilu.ch) and the following information ...
- Type of device (e.g. Samsung Galaxy S21, iPhone 13 Pro)
- Operating system with exact version (e.g. Android 12, iOS 15.3.1)
- Exact error message including screenshots
... to the address: helpdesk@unilu.ch
DeleteiOS (iPhone)
Here you can find instructions on how to install Duo Mobile on an iPhone.
System Requirements
- An iPhone with iOS 15.0 or higher is recommended for installing Duo Mobile.
Install Duo Mobile
The latest Duo Mobile App (green logo with DUO lettering) can be found in the Apple App Store.
Click the Get button to install the app.
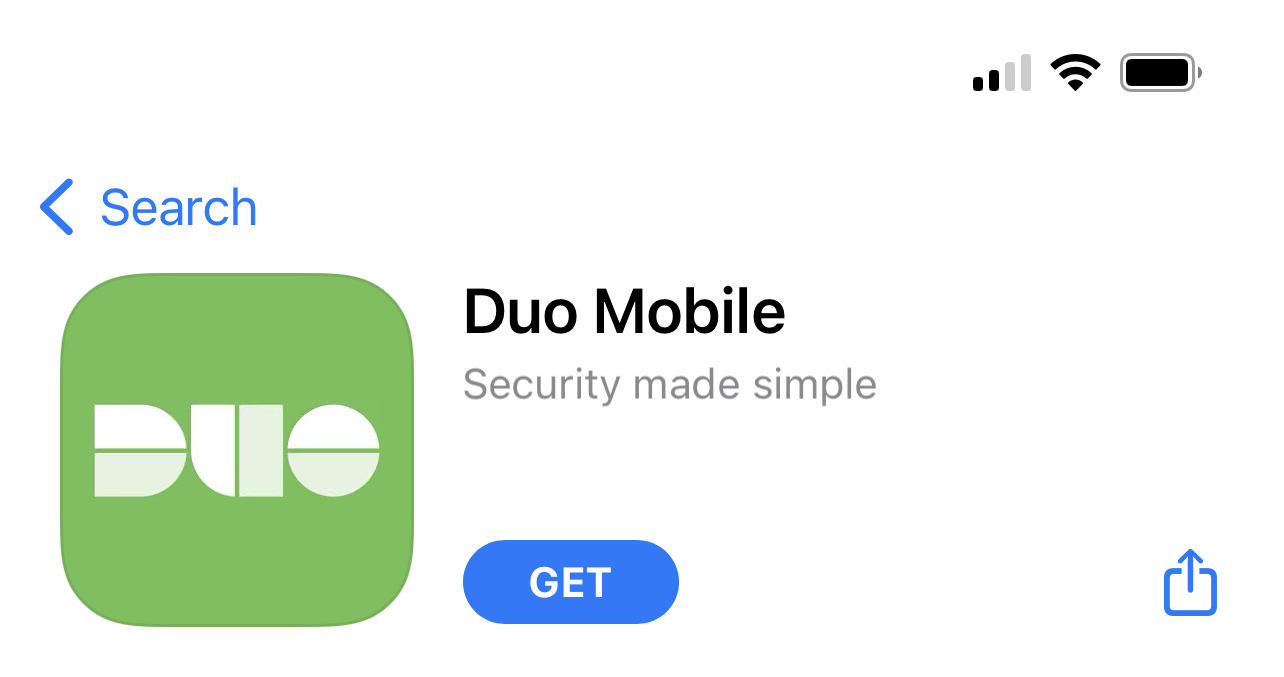
Start Duo Mobile the first time
If you have never set up an account in Duo Mobile before, you will see the following screen after launching Duo Mobile:
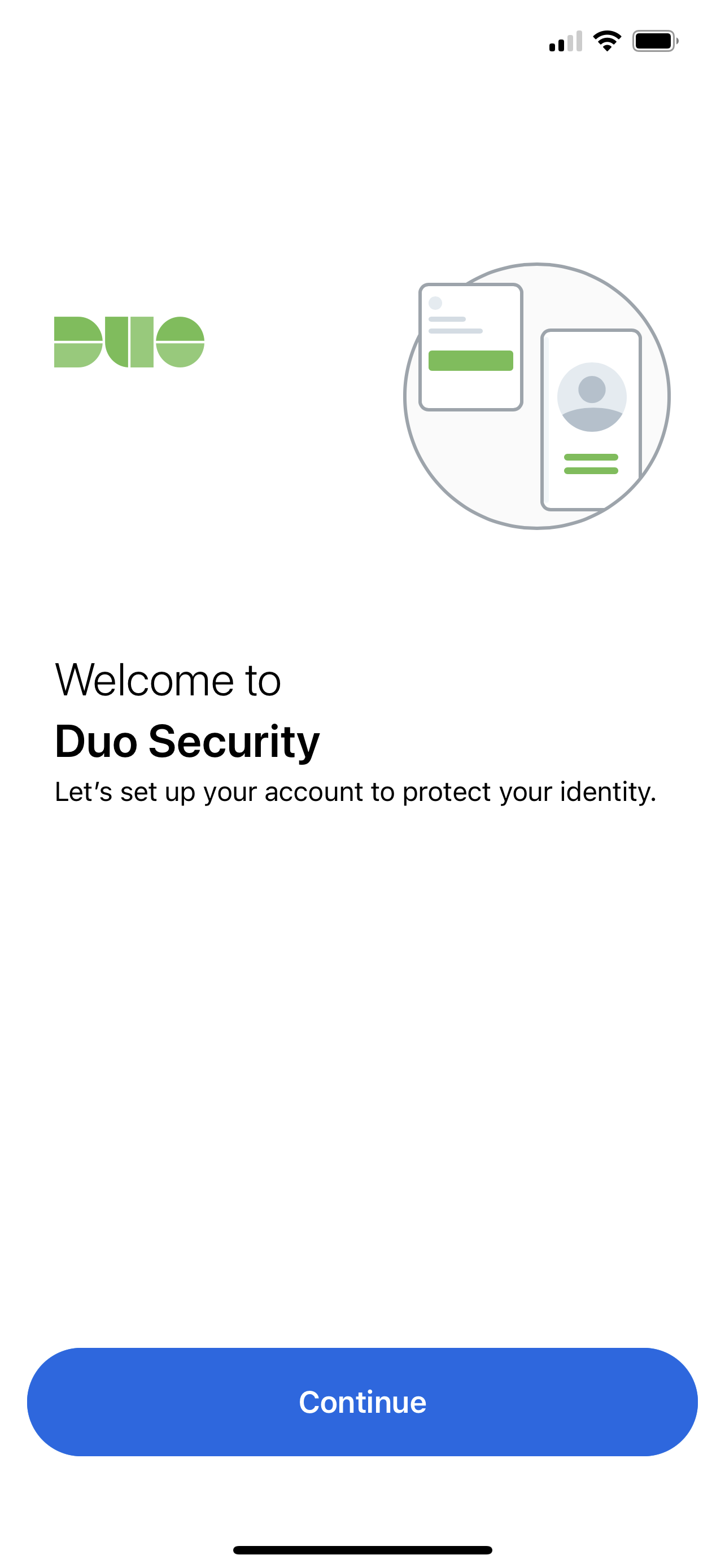
Add account in Duo Mobile with QR code
To add a very first account in Duo Mobile, tap the Buttons Continue ...
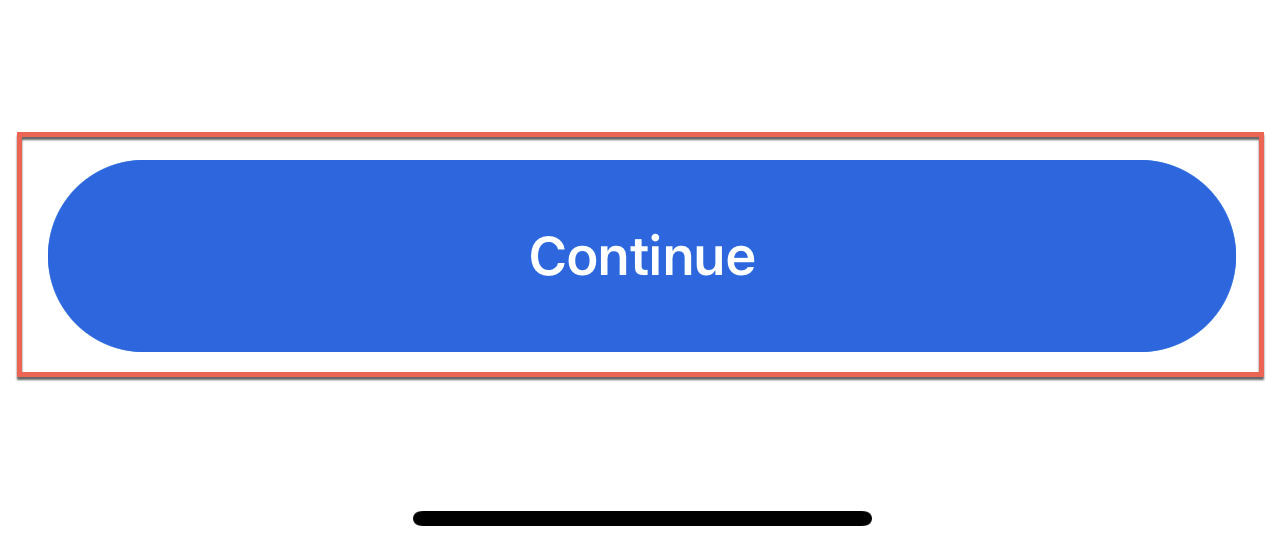
... and Use a QR code.
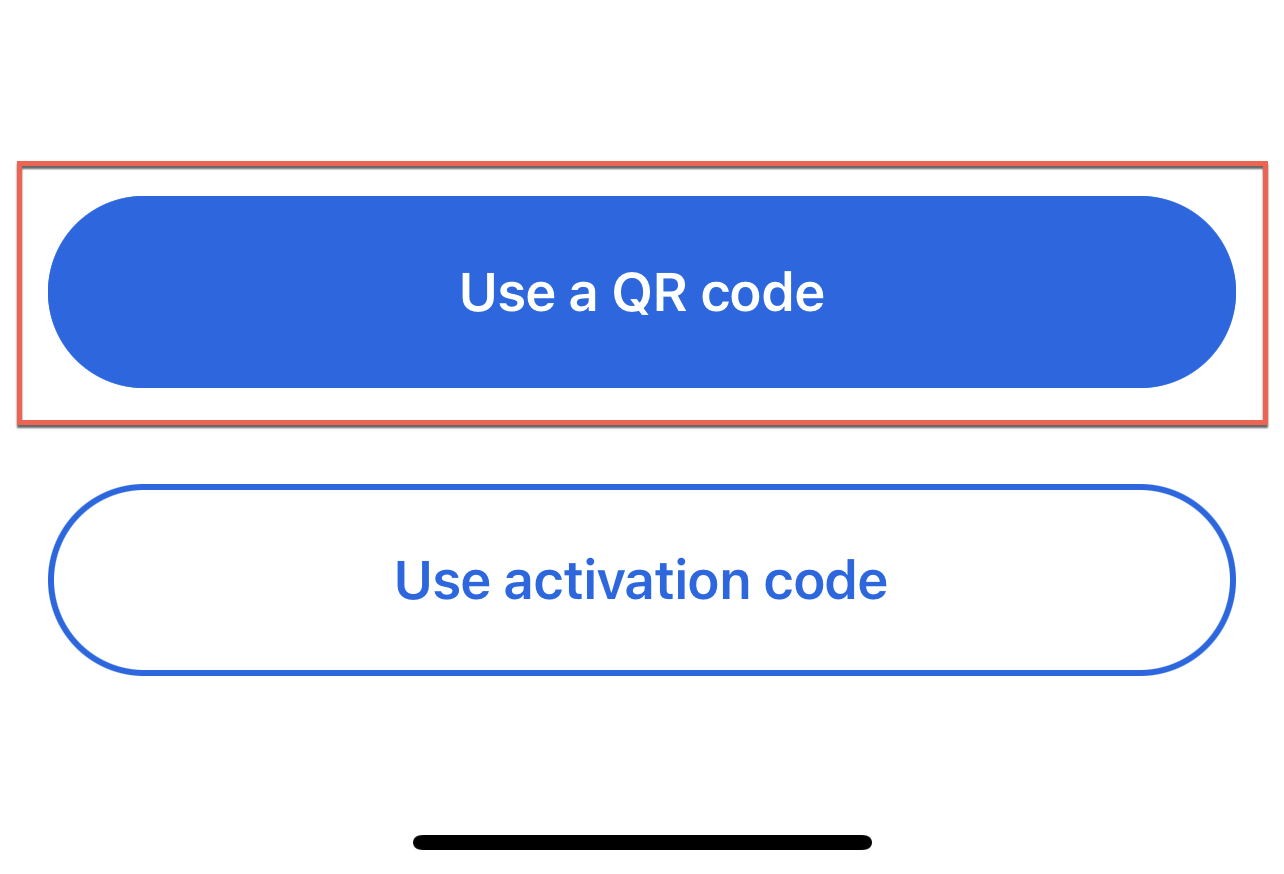
If you already have other accounts in Duo Mobile, you can create a new account using the Buttons + Add ...
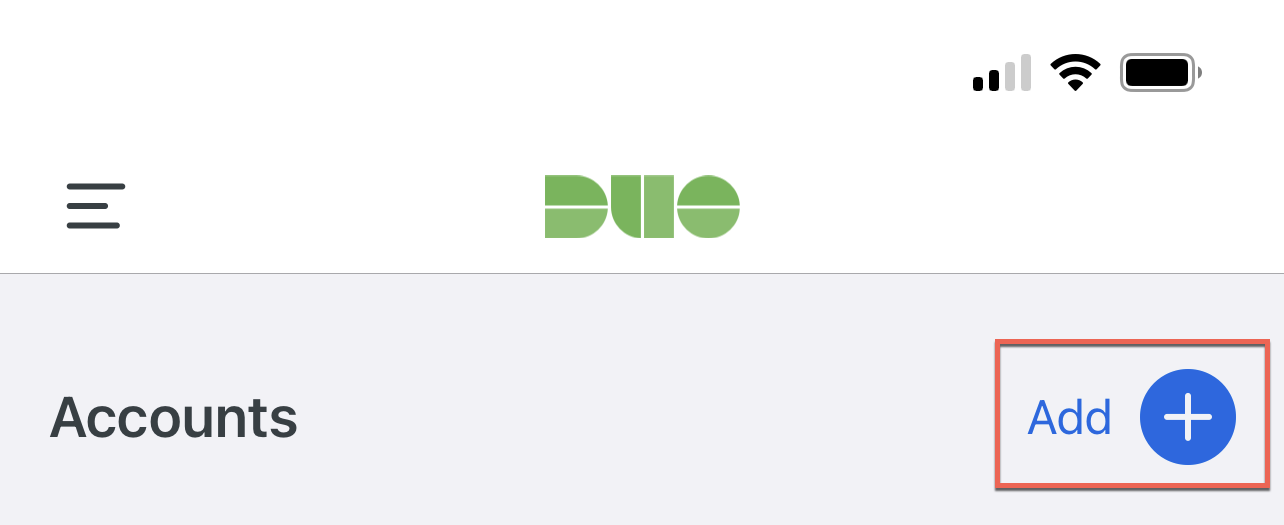
... and Use QR Code
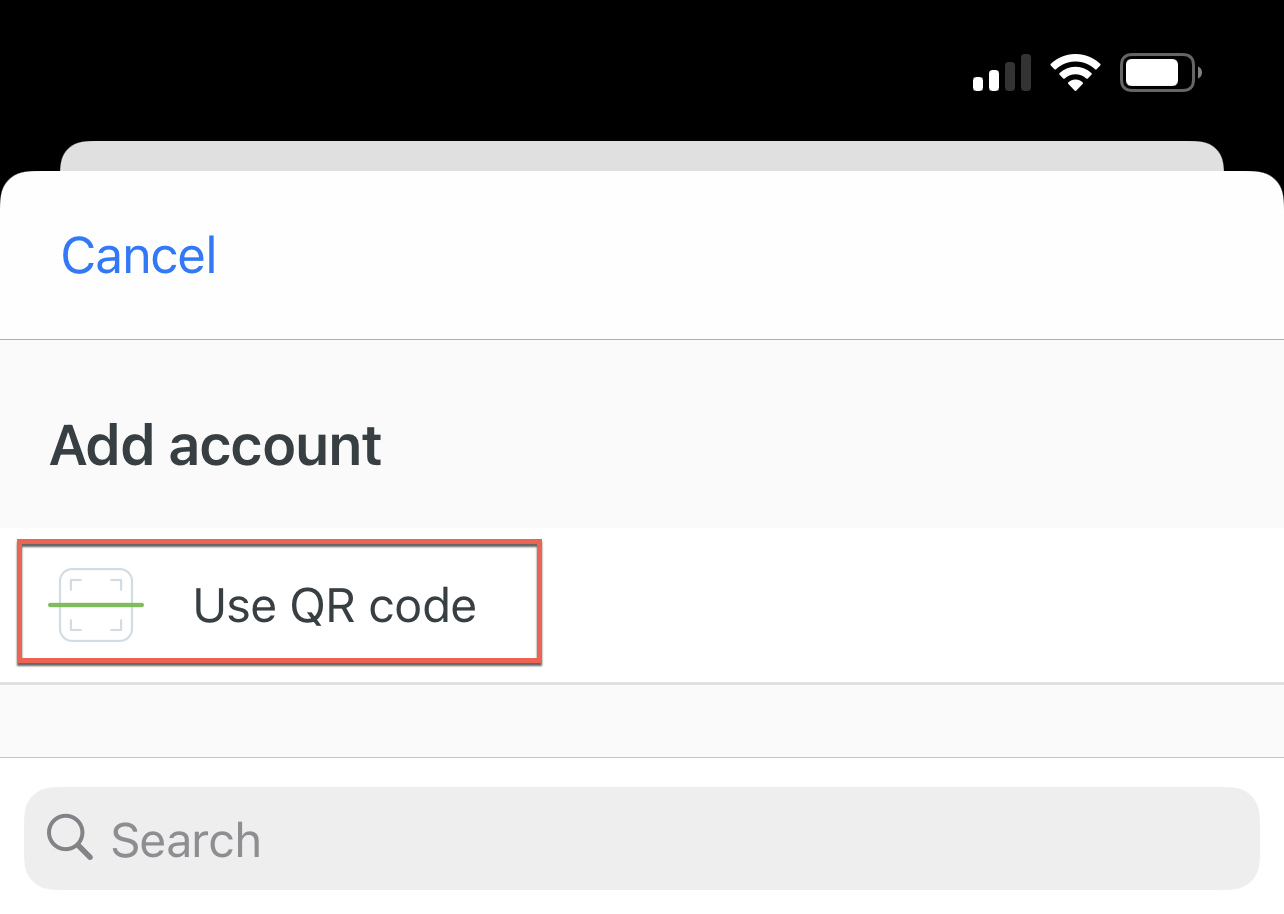
Afterwards, you can scan your personal QR code, which you received from the University of Lucerne, with your smartphone.
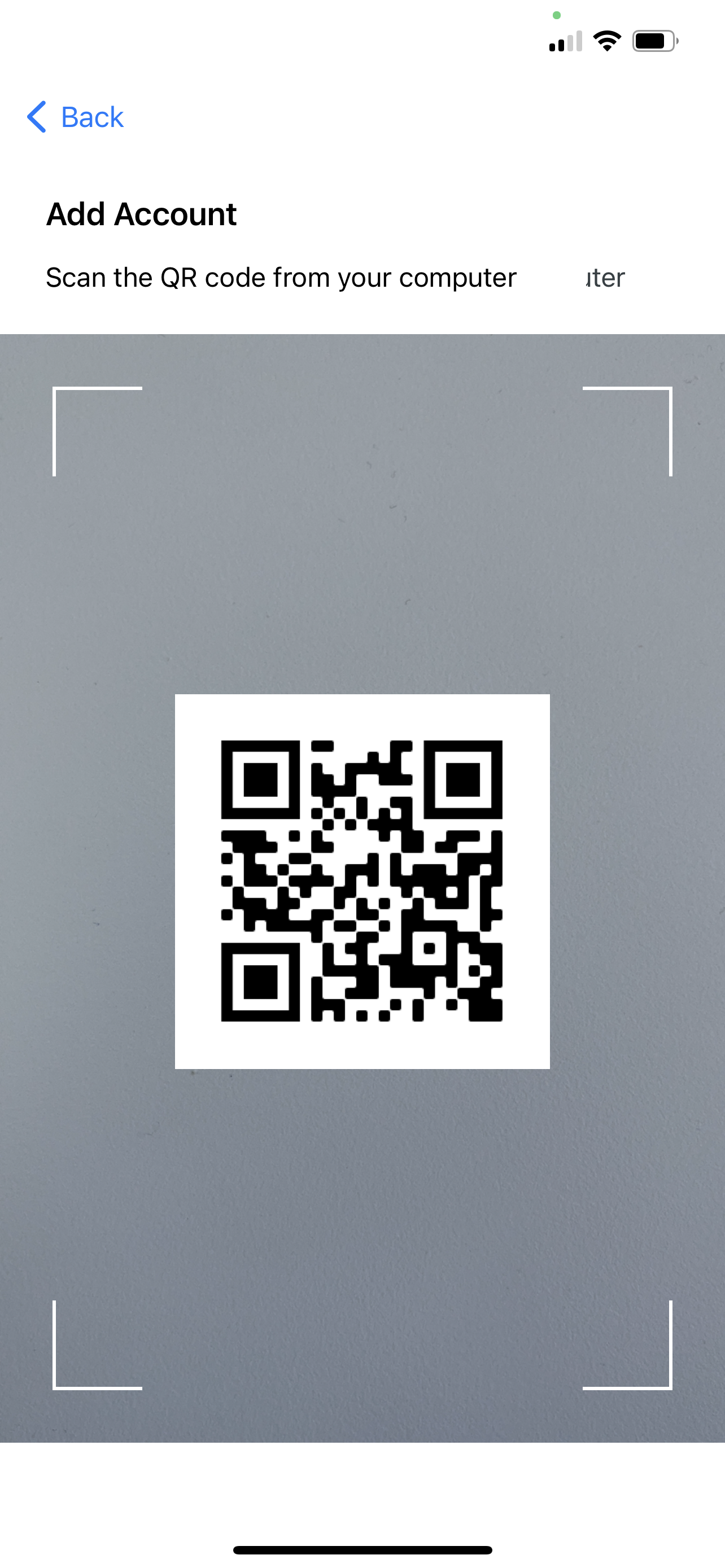
As soon as a valid QR code is recognized, an account from the University of Lucerne appears in Duo Mobile. Tap on the Account name field, enter your e-mail address here and ...
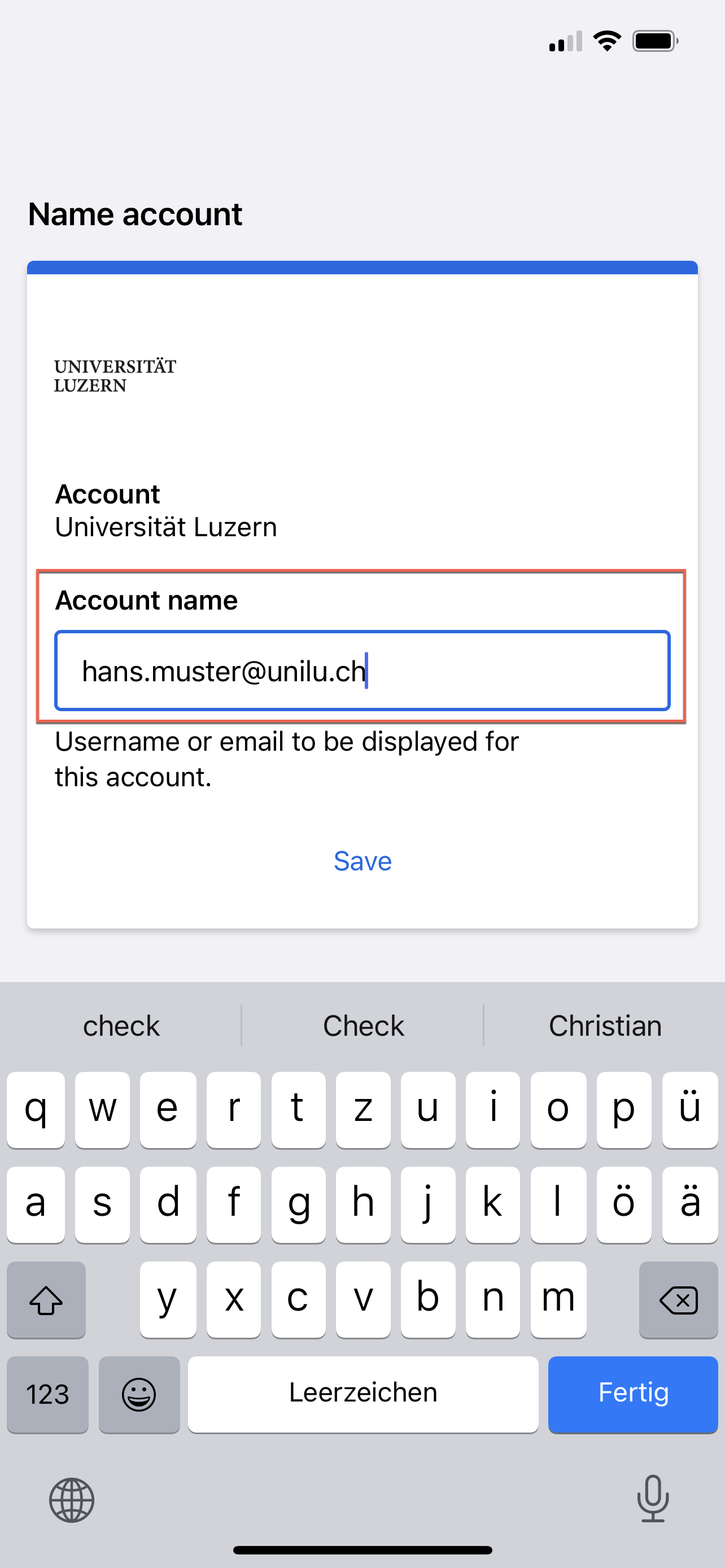
...then tap Save . After that your account is activated.
View of Duo Mobile with an active account:
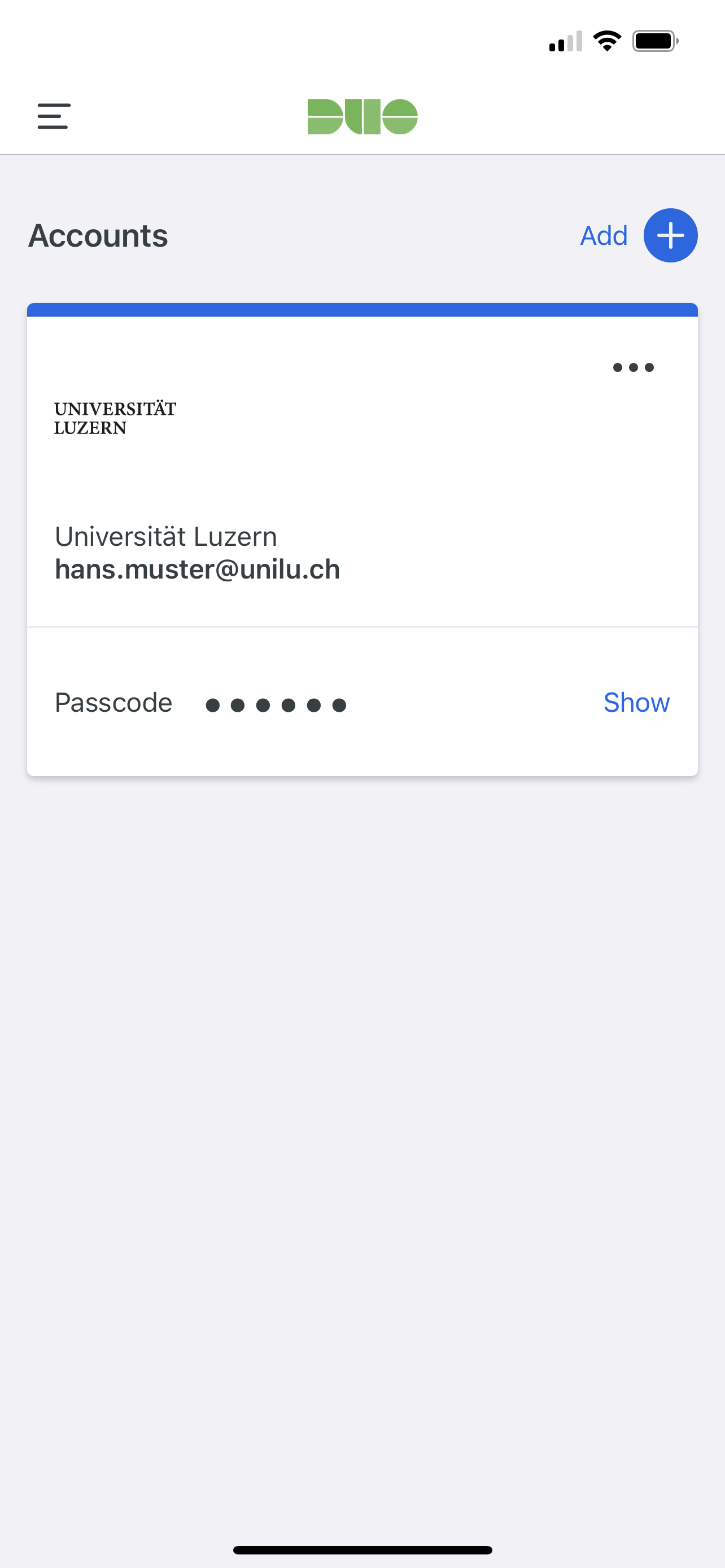
Please note: The first time you add an account in Duo Mobile, after naming and saving your account, you will see a short tutorial on using Duo Mobile (see the section Practice in using Duo Mobile).
DeletePractice in using Duo Mobile
The tutorials on using Duo Mobile appear once after you install the app for the first time and create your first account.
It's a good idea to take a few minutes to learn how to approve and reject Duo Mobile authentication requests if you haven't used Duo Mobile before.
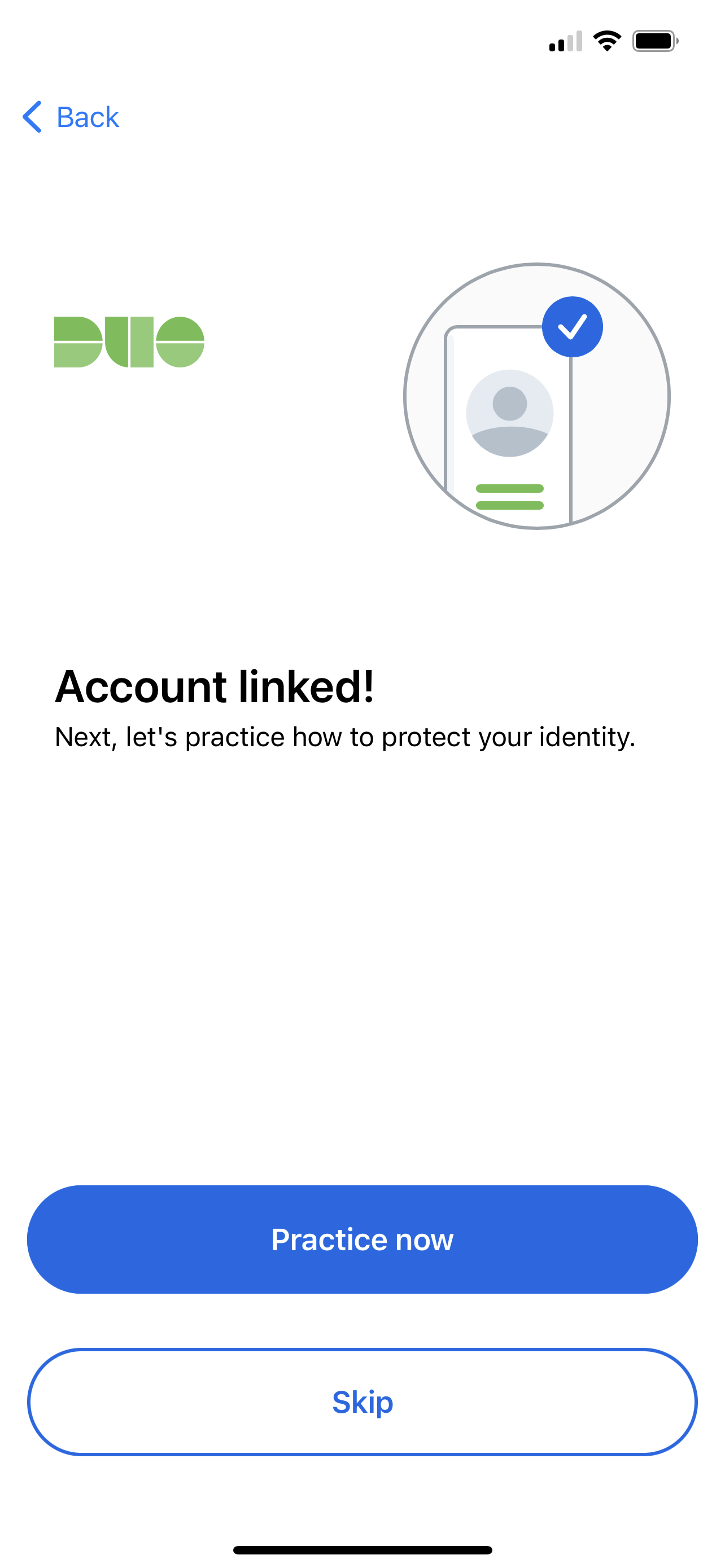
Tap the Practice Now button button to perform a few practice screens. If you already have experience using Duo Mobile, you can tap the Skip button.
Towards the end of the exercise, you will have the option to display your identity on the lock screen of your smartphone.
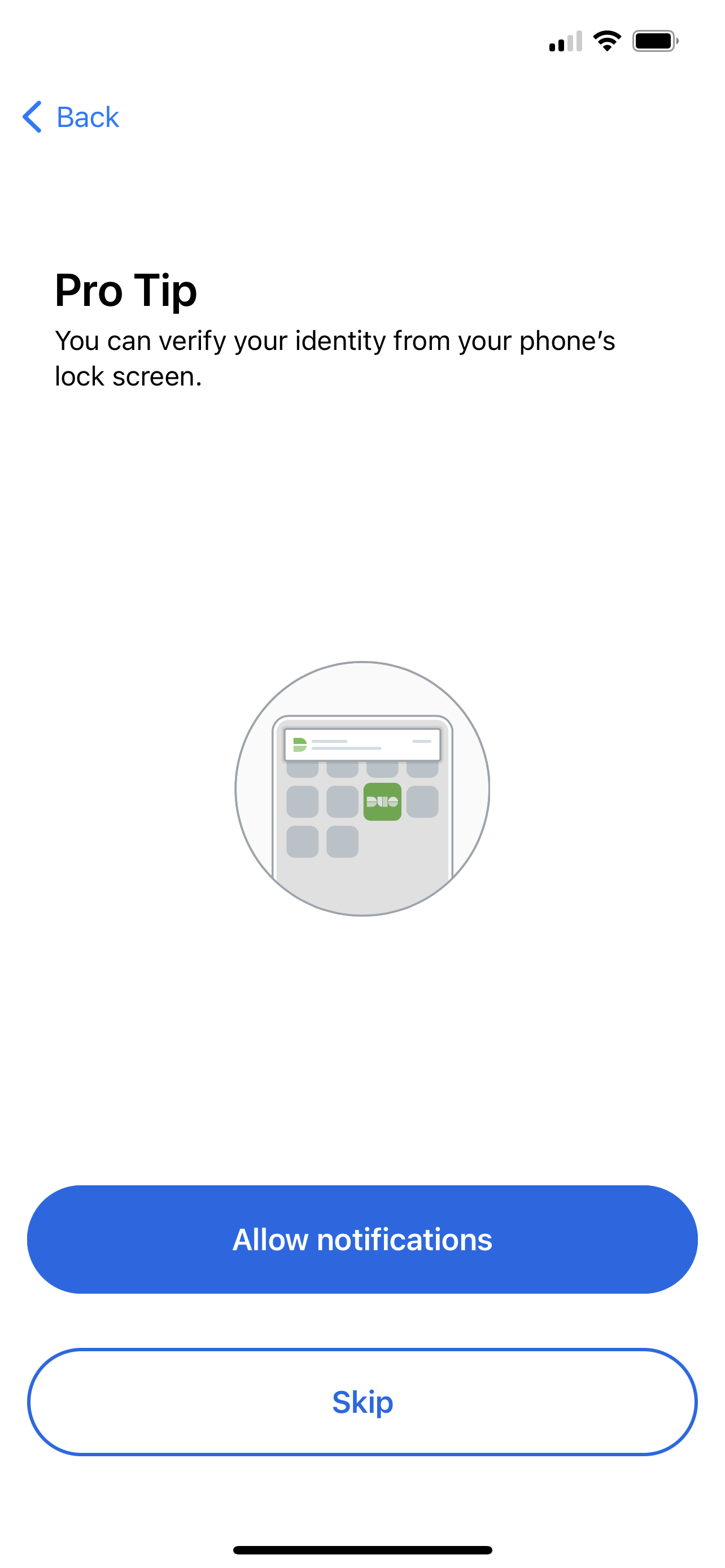
If you allow this, you must confirm the following message with Allow.
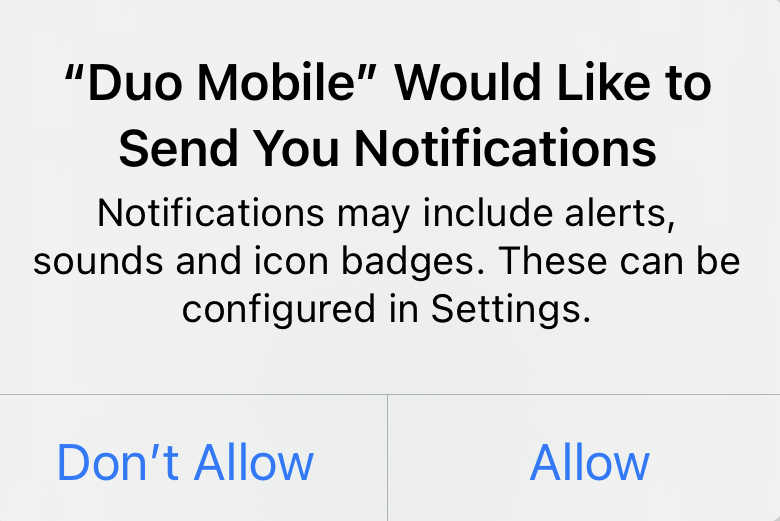
Finally, you have the option to allow or disallow sending usage data. You can also adjust this setting later in the settings (see section Disable sending of usage data).
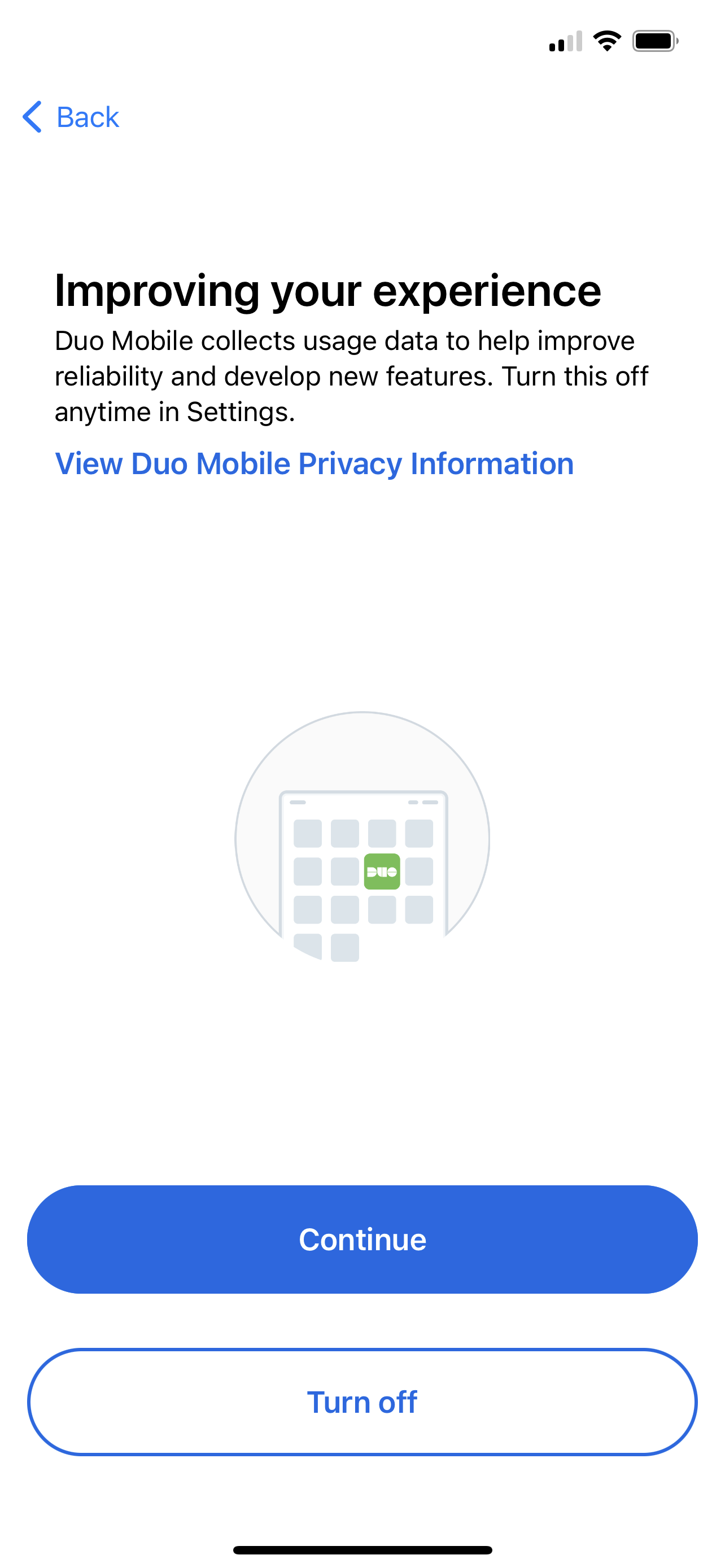
Completion of the exercises in the use of Duo Mobile.
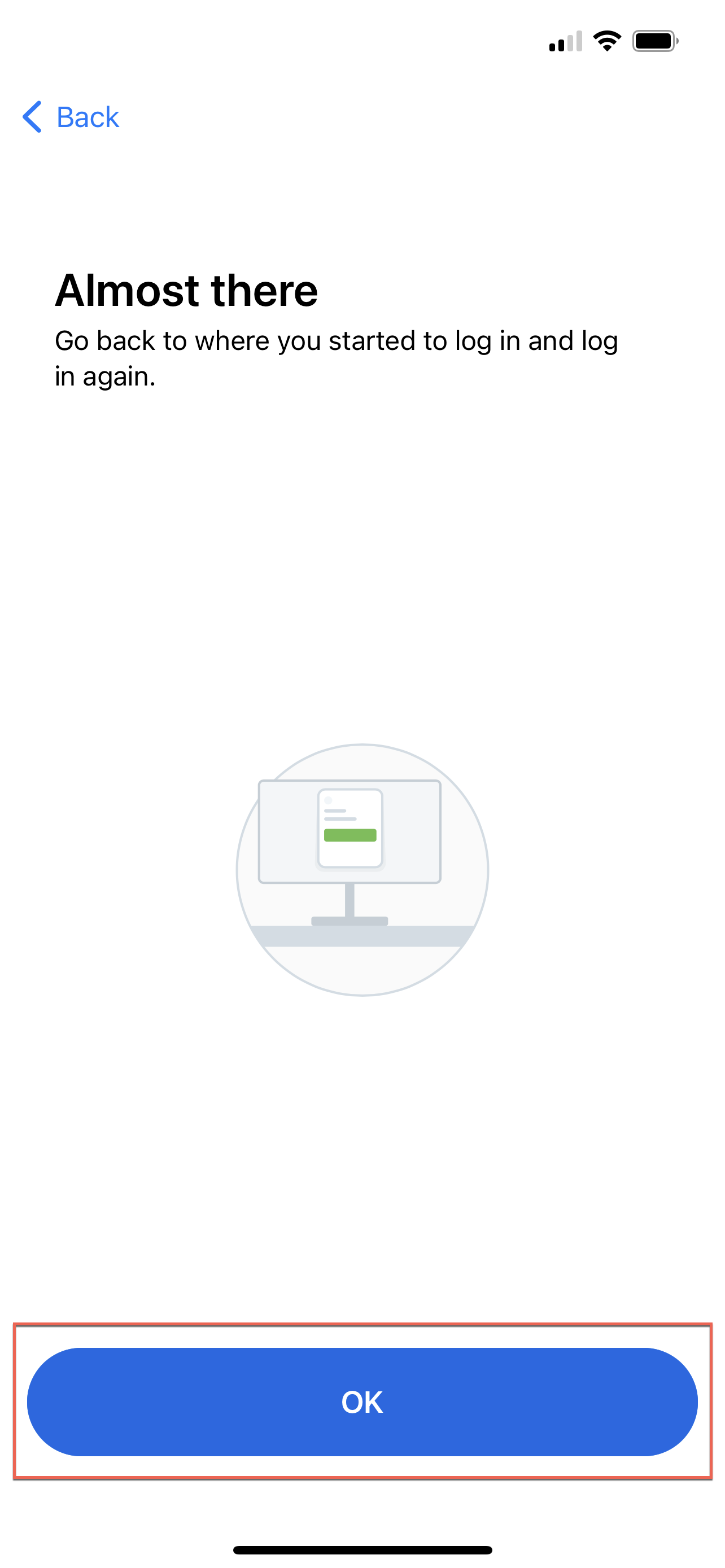
Tap on the OK button to complete the account setup.
DeleteDisable sending of usage data
Launch Duo Mobile, open the settings menu and ...
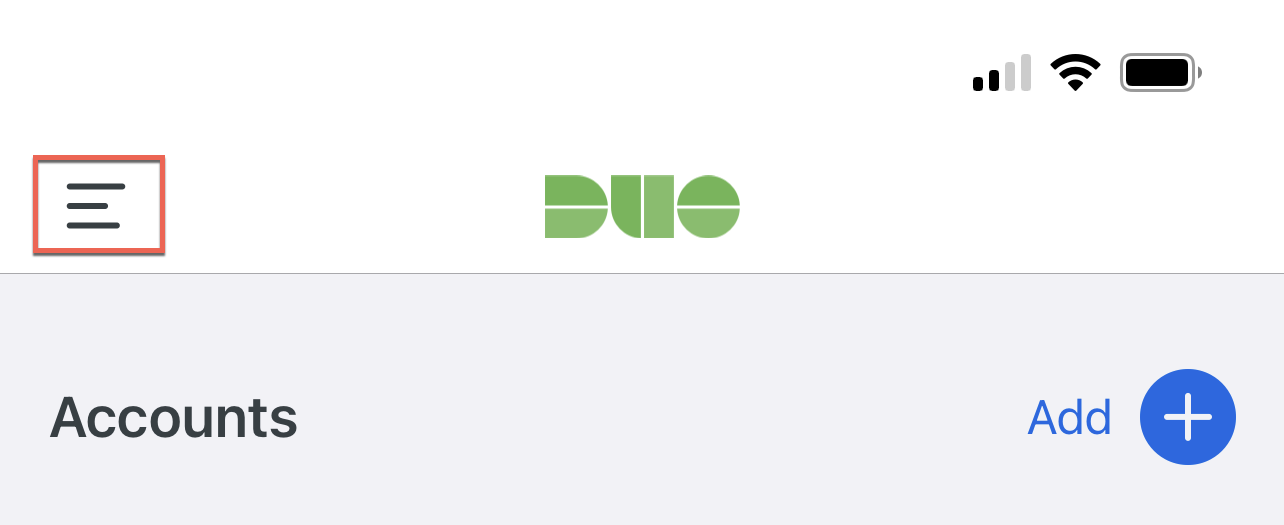
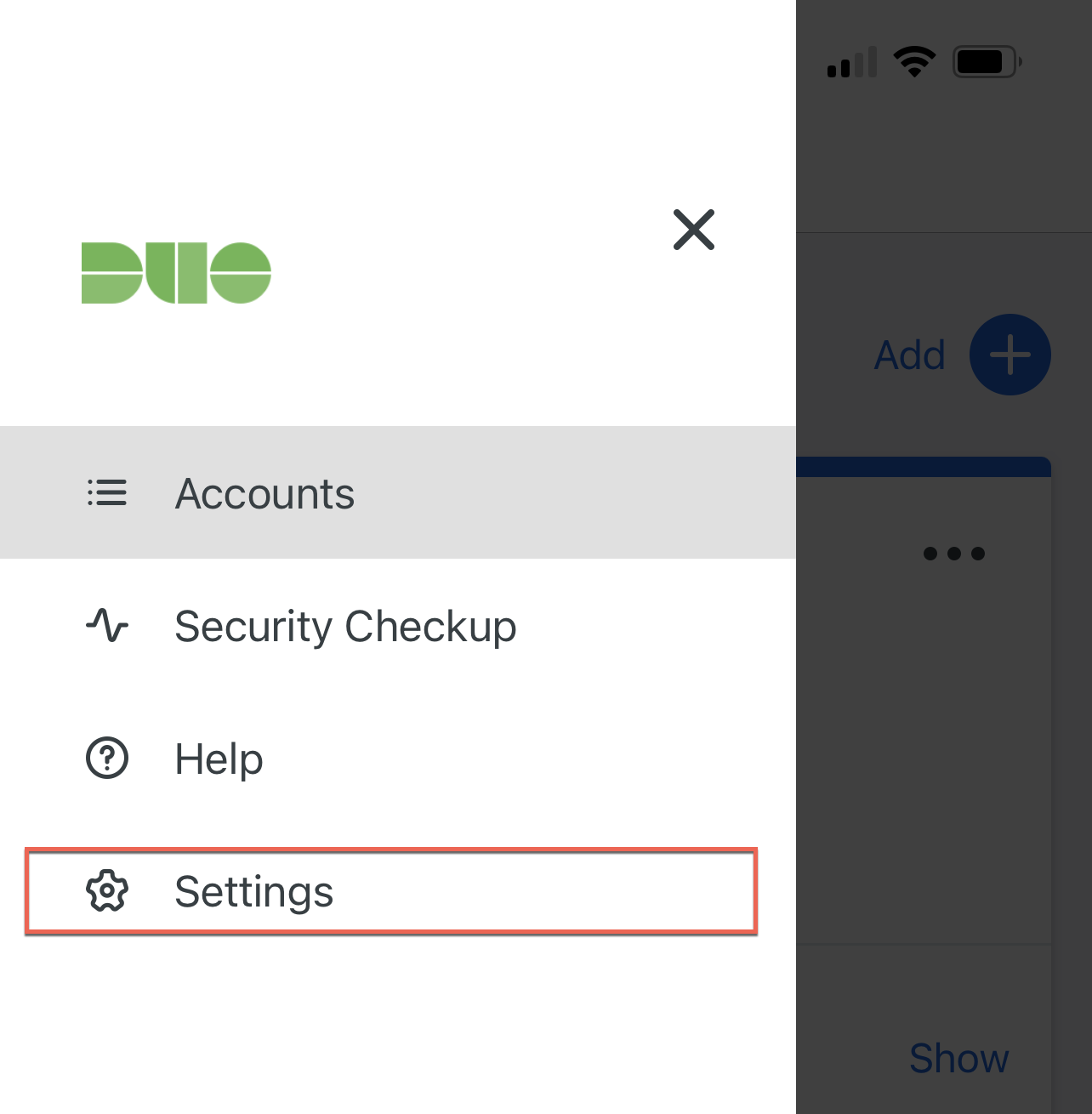
... tap on Settings.
In the settings you can use a slider to deactivate the sending of usage data.
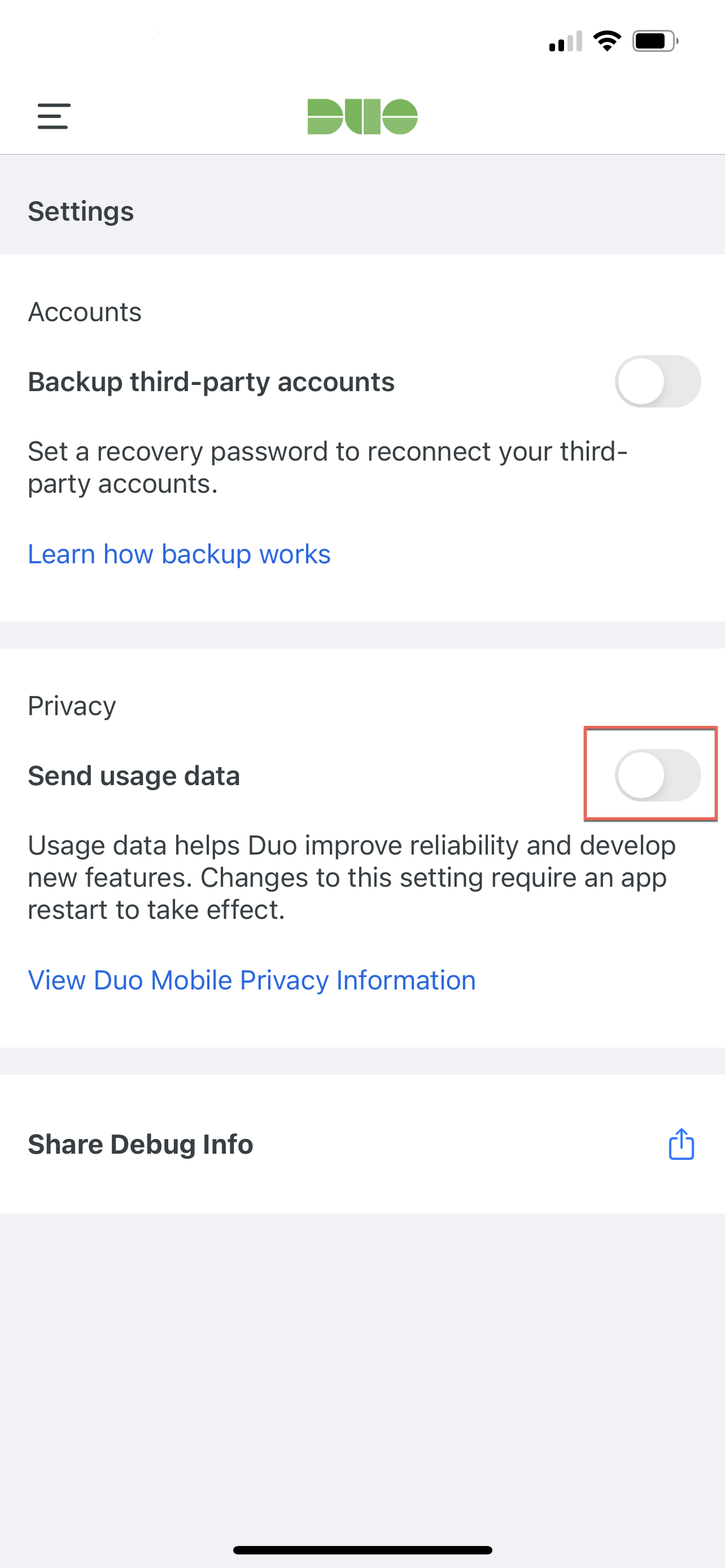
Confirm the following message with Dismiss and ...
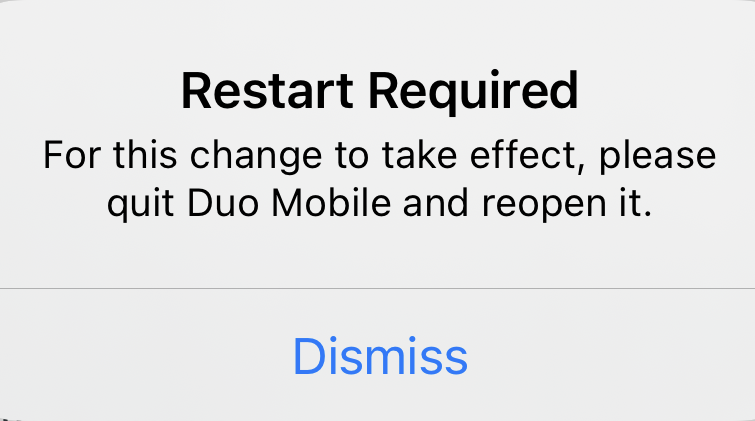
... then restart Duo Mobile.
DeleteSupport
If you have any questions or problems adding an account in Duo Mobile, send us a message with your official email address (@unilu.ch) and the following information ...
- Type of device (e.g. Samsung Galaxy S21, iPhone 13 Pro)
- Operating system with exact version (e.g. Android 12, iOS 15.3.1)
- Exact error message including screenshots
... to the address: helpdesk@unilu.ch
Delete