FortiClient VPN for associate lecturers GMF (without doz.unilu.ch e-mail address)
External access ZHB e-media with Fortigate VPN
-
Instructions
Fortigate VPN / ZHB e-media Zoom WLAN Password reset Duo Mobile Ivanti (Pulse) Secure VPN / ZHB e-media E-Mail Barracuda E-Mail Security Gateway Software Catalog SWITCH edu-ID Microsoft 365 (M365) Microsoft Authenticator Microsoft 365 (M365) - E-Mail Teams CampusCard Information for students Altiris Client Management (University internal)
- Help, Tips & Tricks
Access to ZHB e-media for associate lecturers of the GMF
External use of the licensed ZHB e-media (e-journals, e-books, e-newspapers and databases) is possible for members of the University of Lucerne via VPN. VPN allows direct access to the licensed e-media offering, similar to access on campus within the university network.
Associate lecturers of the GMF, who do not have a doz.unilu.ch e-mail address of the University of Lucerne, receive a special VPN access from the IT department of the University of Lucerne in order to use the ZHB e-media externally.
The use of the VPN offer is only permitted for academic and university purposes. User name and password must not be made accessible to unauthorized persons.
Instructions for Windows
Here are the instructions for installing FortiClient VPN on Windows.
Important: If FortiClient VPN is already installed, you must first uninstall the previous client and then restart your computer before (re)installing or updating.
System requirements
- A notebook or desktop PC running Windows (64-bit) with Version 8.1 or higher to install FortiClient VPN.
- A VPN connection is only required outside the network of the University of Lucerne and the Lucerne Central and University Library.
Uninstall FortiClient VPN
Open the Control Panel and select Apps from there. From there, search for FortiClient VPN and then select Uninstall and ...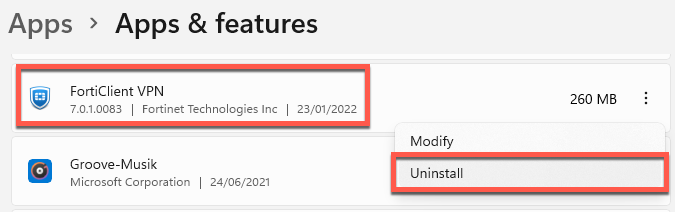
... then perform a reboot.
Install FortiClient VPN
You can download the latest FortiClient VPN installer from the following address: https://drive.switch.ch/index.php/s/DmAvMZIDtpdZylT.
Start the installation, accept the license conditions and continue with Next ... 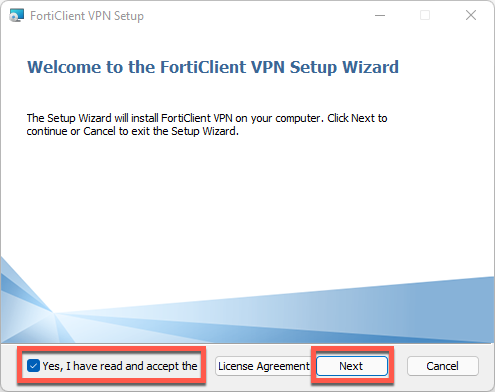
... and follow the individual steps until the installation is completed successfully. Restart your system at the end of the installation.
Configure FortiClient VPN
In order to use FortiClient VPN, you must first set up a VPN connection. To do this, start FortiClient VPN, which you can find in the Start menu or as a link on the desktop.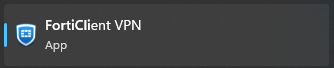
Start FortiClient VPN and create a VPN configuration ...
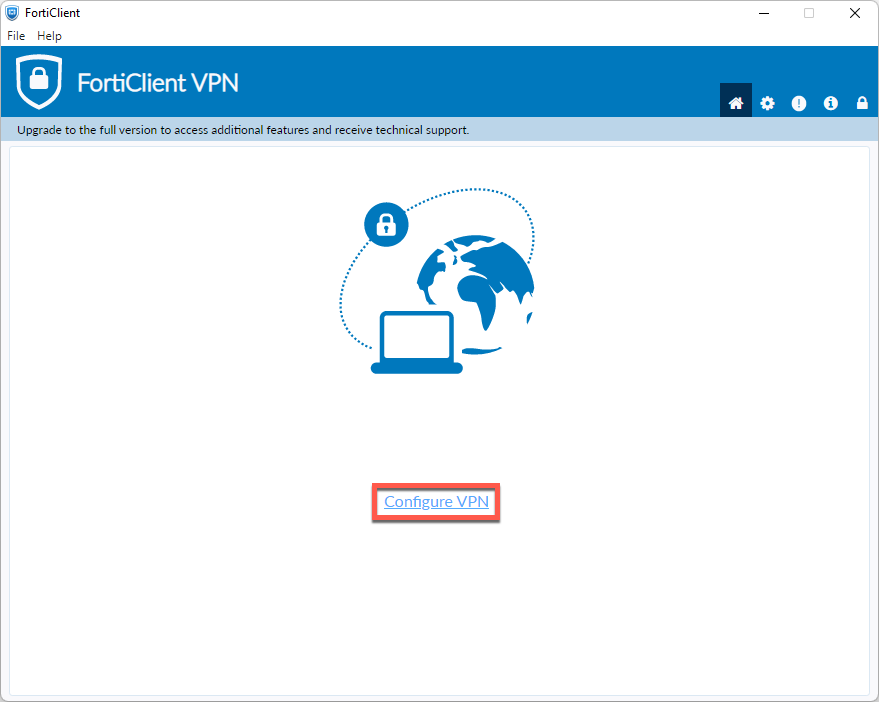
... by clicking on Configure VPN.
VPN configuration
Enter the following values here:
| Connection Name: | UNILU |
| Remote Gateway: | vpn2.unilu.ch/local |
| Customize port: | 443 |
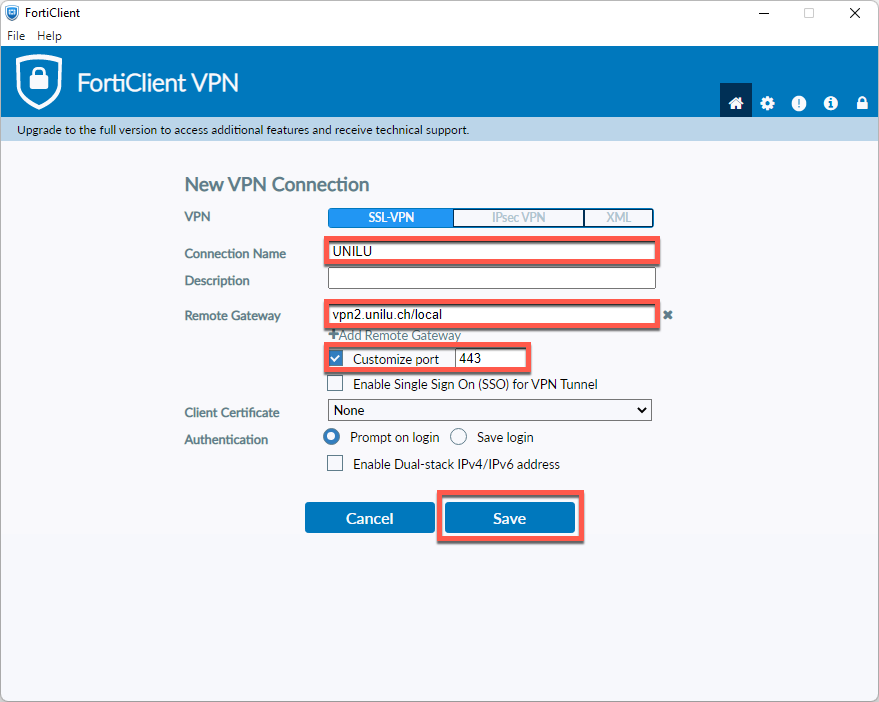
Connect to VPN
To connect to VPN, start FortiClient VPN, which you can find in the Start menu or as a link on the desktop.
After you start FortiClient VPN, enter the credentials you received from the IT department to log in to the VPN.
Username: Username (E.g. user-vpn9999)
Password: Your personal password
Then start the VPN connection with the Connect button.
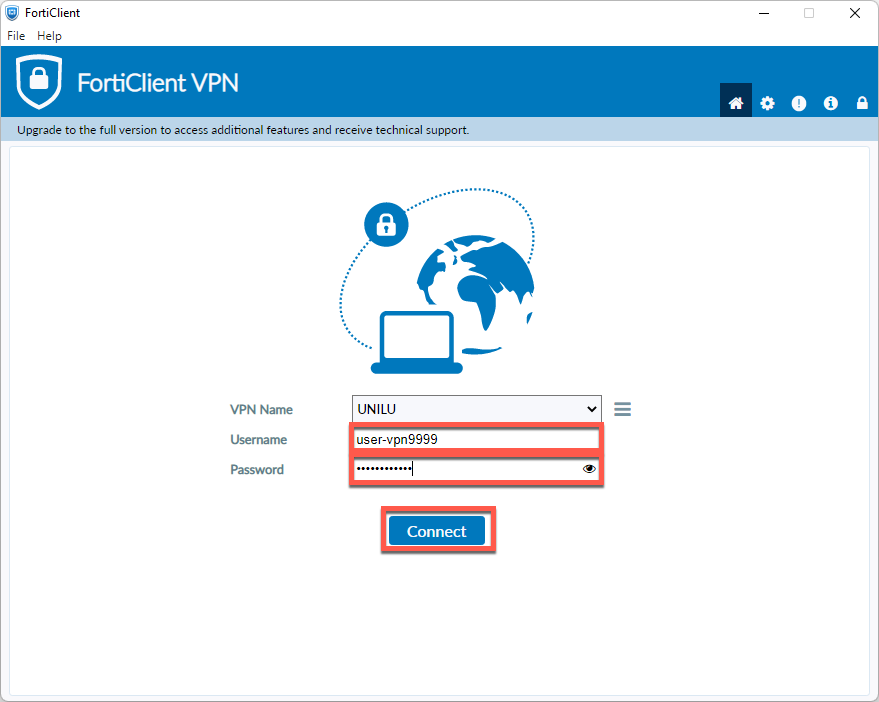
If the login was successful, you will see the following status display:
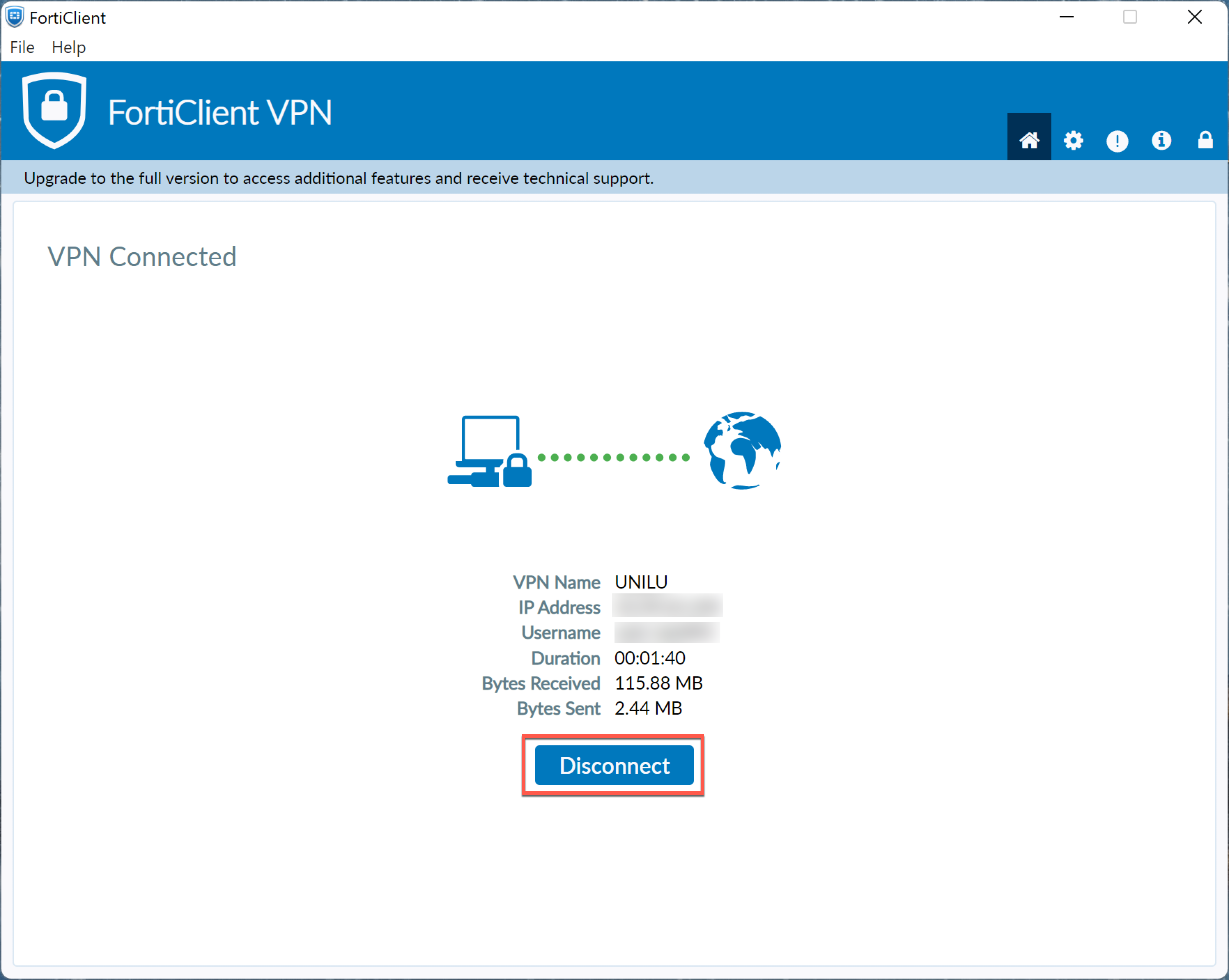
When you no longer need VPN, simply click the Disconnect button and then close the FortiClient VPN program.
Using ZHB e-media
Once you are correctly connected to the FortiClient, you can use the ZHB e-media. You can find this at the address https://www.zhbluzern.ch/english-pages/using-e-resources or via research in https://rzs.swisscovery.slsp.ch.
DeleteAssistance & Support
If you need assistance or have questions about individual e-media offerings then please email the e-media team: e-medien@zhbluzern.ch
In case of questions or problems concerning the VPN access, please send us a message with the following information ...
- Username you used for the VPN connection (do not send passwords!)
- Type of device (e.g. Surface Pro, MacBook Pro 14", iPhone 13 Pro)
- Operating system with exact version (e.g. Windows 10 21H2, macOS 12.2.1, Android 12, iOS 15.3.1)
- Version FortiClient VPN (e.g. 7.0.2.0036)
- Exact error message incl. screenshots
- Time of the last connection attempt (date and time)
- Details of the network connection (LAN or WLAN, mobile network, hotspot)
- From where a connection was attempted (university location, home)
- Installed software (security software, antivirus solution, active firewall etc)
... to the Department of Health Sciences and Medicine by e-mail at the following address: medizin@unilu.ch
DeleteInstructions for macOS
Here are the instructions for installing FortiClient VPN on macOS.
Important: If FortiClient VPN is already installed, you must first uninstall the previous client and then restart your computer before (re)installing or updating.
System requirements
- FortiClient VPN installation requires a MacBook Air, MacBook Pro, iMac, Mac mini, or Mac Pro with macOS 10.15.7 or higher. FortiClient can be installed on both Intel and M1 based devices. M1 devices may require the installation of Rosetta (displayed during installation).
- A VPN connection is only required outside the network of the University of Lucerne and the Lucerne Central and University Library.
Uninstall FortiClient VPN
Be sure to use the FortiClientUninstaller program to uninstall FortiClient. You can find the uninstaller in the applications or directly by searching for "forti". After that, be sure to restart the Mac.
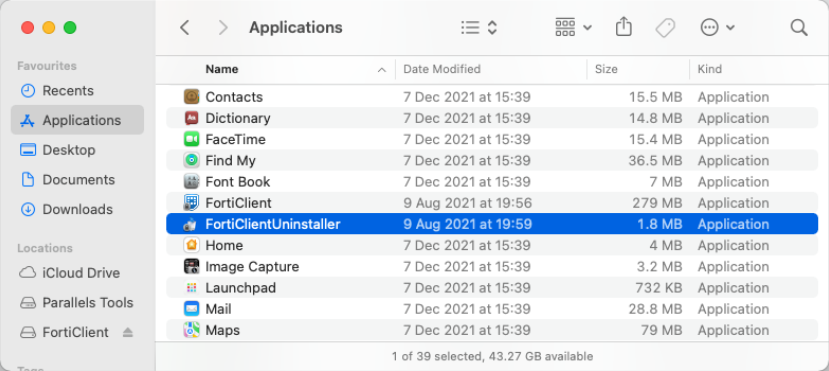

Start the FortiClientUninstaller program and click the Uninstall button and ...
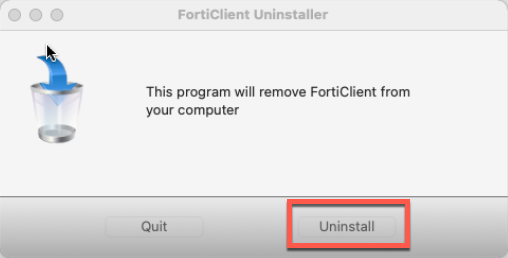
... then perform a reboot.
Delete
Install FortiClient VPN
You can download the latest FortiClient VPN installer from the following address: https://drive.switch.ch/index.php/s/DmAvMZIDtpdZylT.
Start the installer, click on Install ... 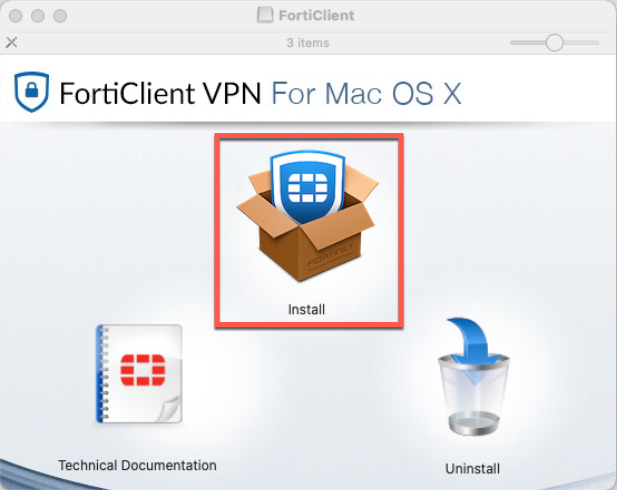
... and follow the individual steps until the program is successfully installed.
Important: Please refer to the notes on FortiTray configuration and allowing the blocked FortiTray system extension.
After that, perform a restart.
Install Rosetta (if necessary)
For M1 based Apple devices, if Rosetta is not already installed, the following message may appear.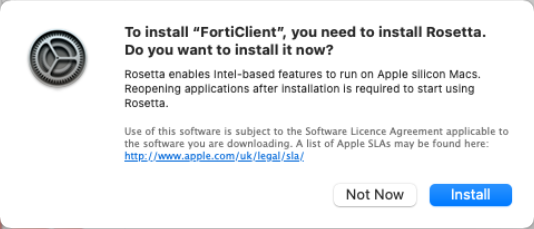
Install Rosetta and then proceed to FortiClient VPN Setup.
Important: FortiTray configuration
After installing FortiClient VPN, the FortiTray configuration must be allowed with Allow. 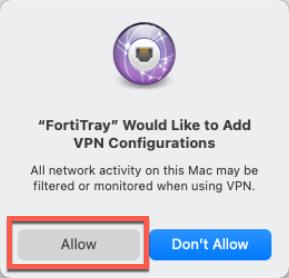
Important: Be sure to allow blocked system extension!
After installing FortiClient VPN, a message appears stating that a system extension has been blocked. It is mandatory to allow this, otherwise VPN will not work correctly!
Click the Open Security Preferences button ...
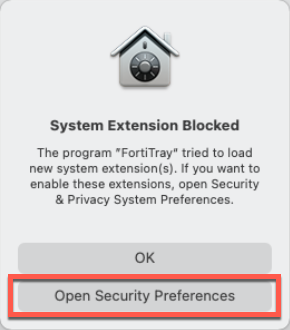
... and then the Security & Privacy window opens.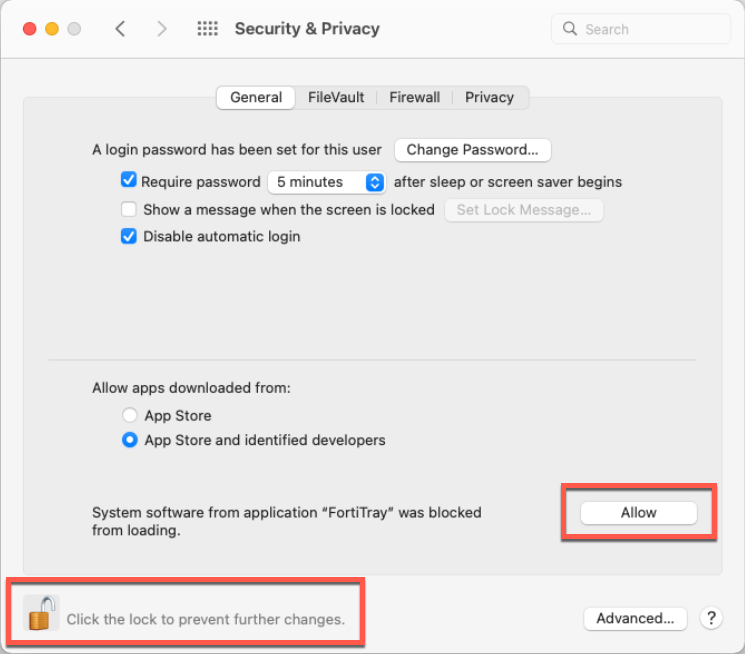
To edit the setting, click the lock at the bottom left and then click the Allow button. Only then FortiClient VPN can be used correctly!
DeleteConfigure FortiClient VPN
To use FortiClient VPN, you must first set up a VPN connection. To do this, start FortiClient VPN, which you can find under Programs, in the menu bar or in the Launchpad.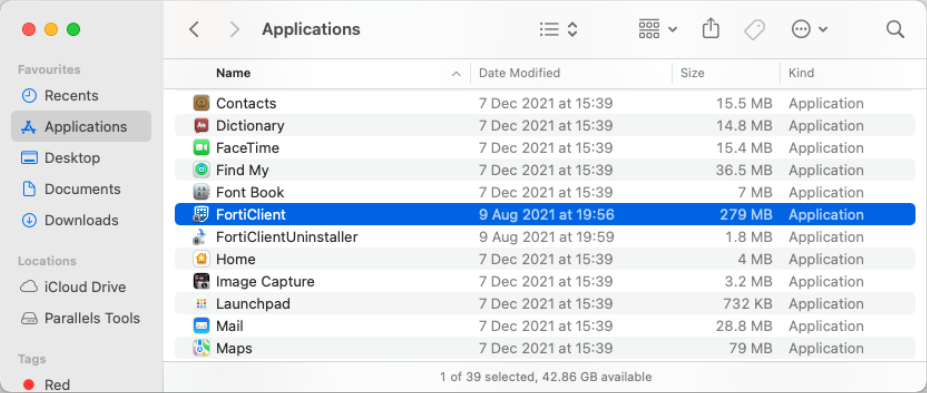
Start FortiClient VPN and create a VPN configuration ... 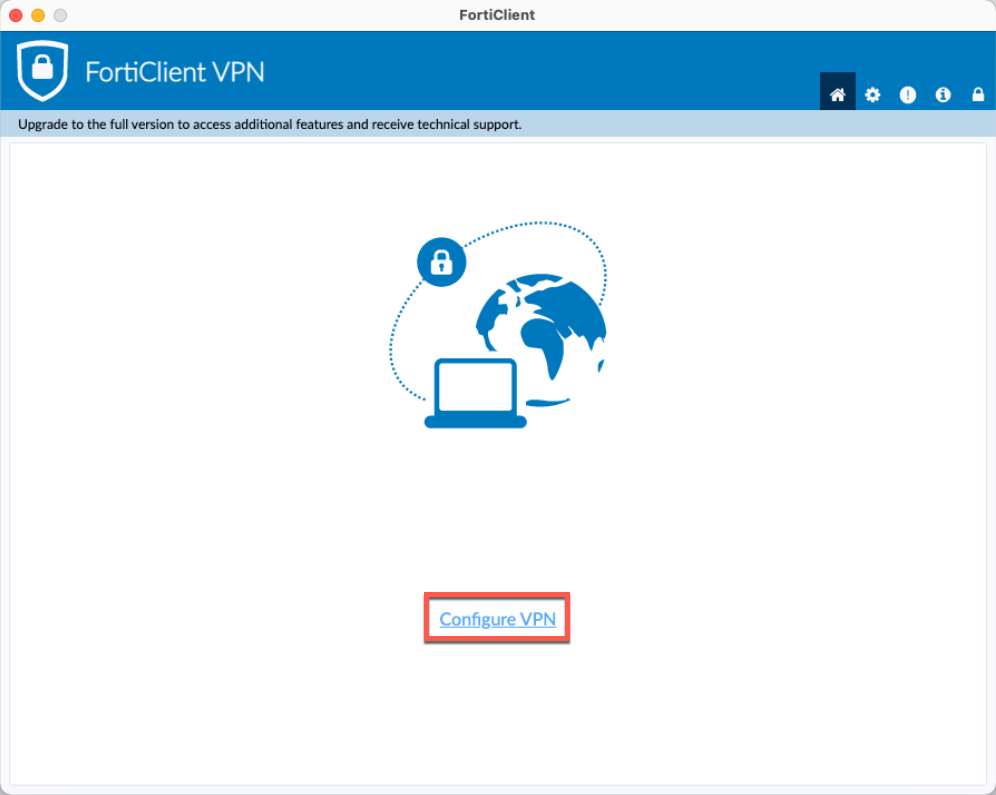
... by clicking on Configure VPN.
VPN configuration
Enter the following values here:
| Connection Name: | UNILU |
| Remote Gateway: | vpn2.unilu.ch/local |
| Customize port: | 443 |
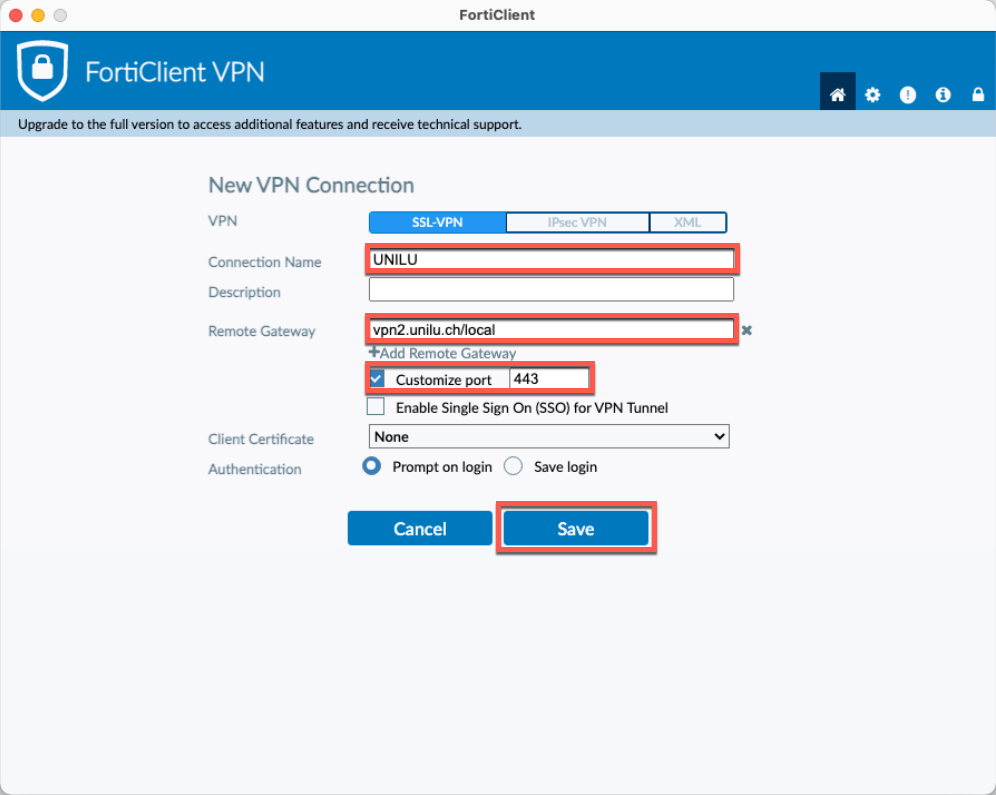
Finish the configuration by clicking the Save button.
Connect to VPN
To connect to VPN, do this by launching FortiClient VPN, which can be found under Programs, in the menu bar or in the Launchpad.
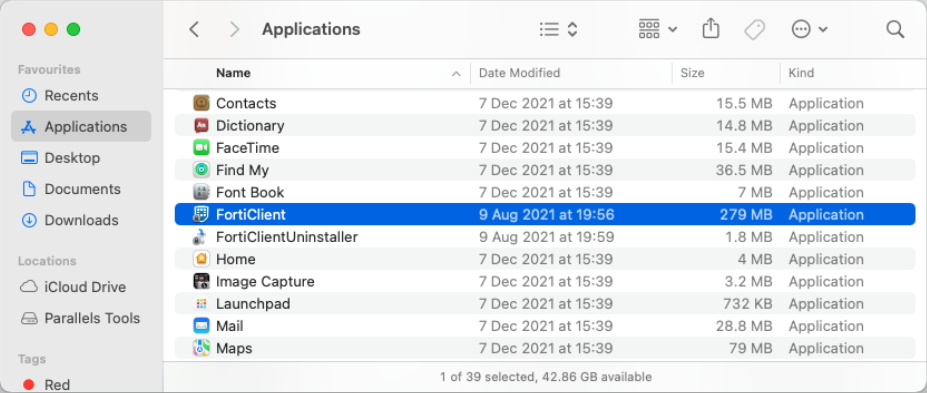
After you start FortiClient VPN, enter the credentials you received from the IT department to log in to the VPN.
Username: Username (E.g. user-vpn9999)
Password: Your personal password
Then start the VPN connection with the Connect button.
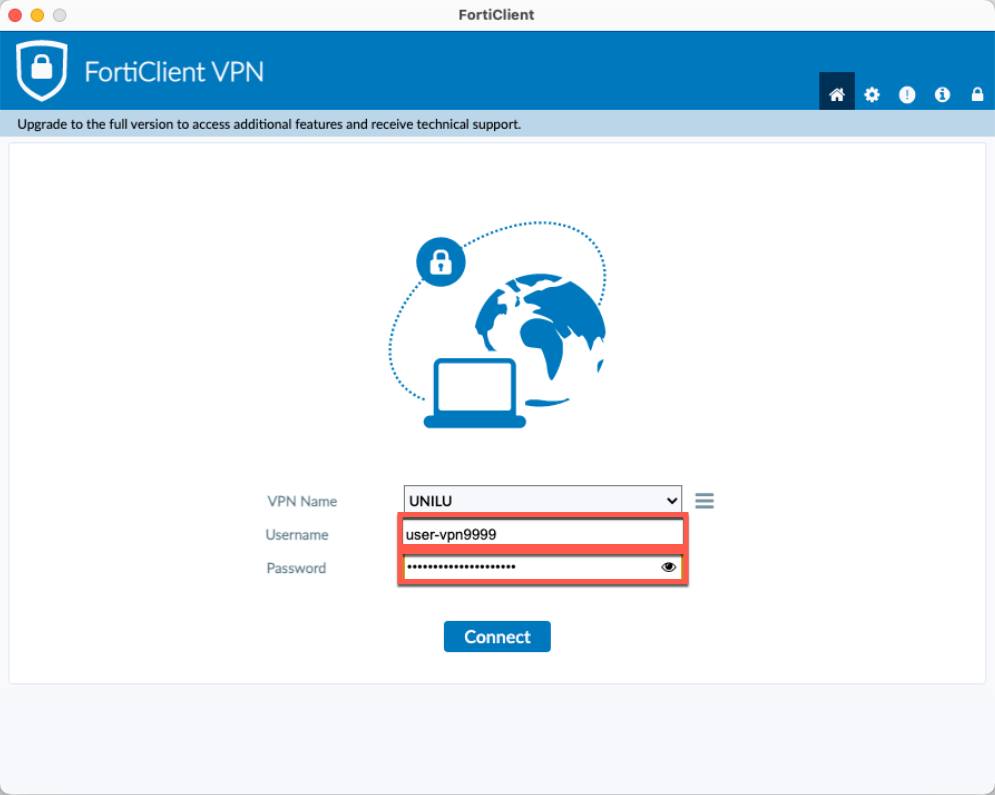
If the login was successful, you will see the following status display: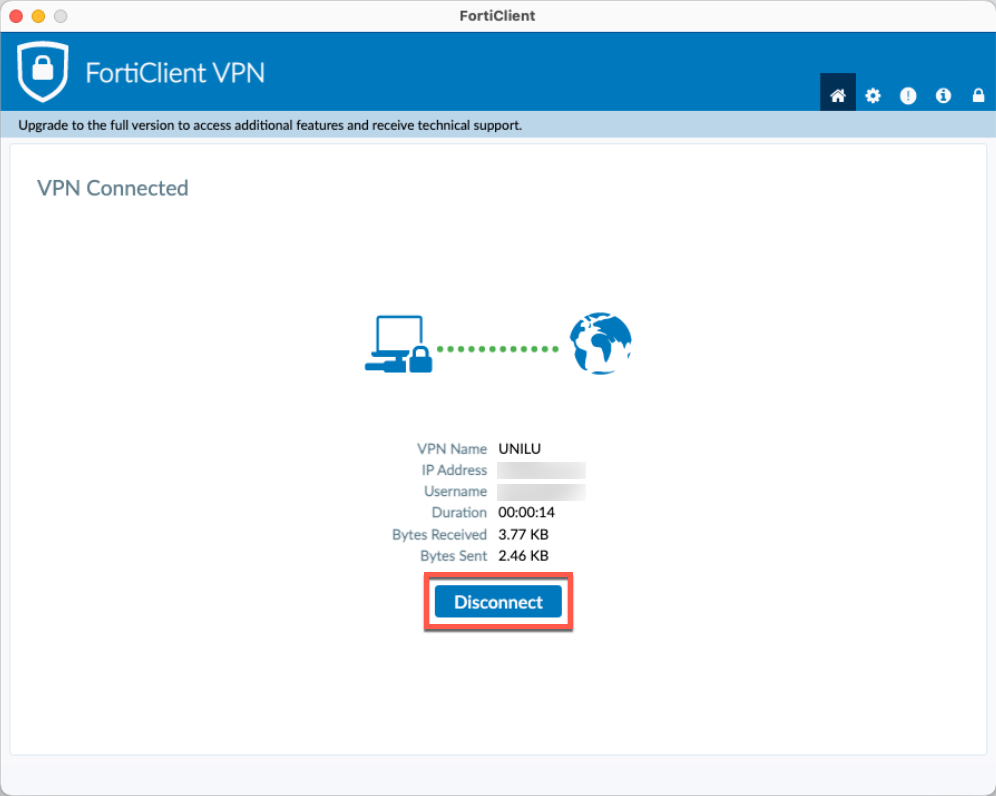
When you no longer need VPN, simply click the Disconnect button and then close the FortiClient VPN program.
Using ZHB e-media
Once you are correctly connected to the FortiClient, you can use the ZHB e-media. You can find this at the address https://www.zhbluzern.ch/english-pages/using-e-resources or via research in https://rzs.swisscovery.slsp.ch.
DeleteAssistance & Support
If you need assistance or have questions about individual e-media offerings then please email the e-media team: e-medien@zhbluzern.ch
In case of questions or problems concerning the VPN access, please send us a message with the following information ...
- Username you used for the VPN connection (do not send passwords!)
- Type of device (e.g. Surface Pro, MacBook Pro 14", iPhone 13 Pro)
- Operating system with exact version (e.g. Windows 10 21H2, macOS 12.2.1, Android 12, iOS 15.3.1)
- Version FortiClient VPN (e.g. 7.0.2.0036)
- Exact error message incl. screenshots
- Time of the last connection attempt (date and time)
- Details of the network connection (LAN or WLAN, mobile network, hotspot)
- From where a connection was attempted (university location, home)
- Installed software (security software, antivirus solution, active firewall etc)
... to the Department of Health Sciences and Medicine by e-mail at the following address: medizin@unilu.ch
Android
Here are instructions for installing FortiClient VPN on mobile devices running Android.
System requirements
- A mobile device with Android 9.0 or higher is recommended for FortiClient VPN installation.
- A VPN connection is only required outside the network of the University of Lucerne and the Lucerne Central and University Library.
Install FortiClient VPN
You can find the latest FortiClient VPN app in the Google Play Store.
Important: There are several FortiClient VPN versions in the Google Play Store. Be sure to use the app with the blue lock icon.
Click the Install button to install the app.
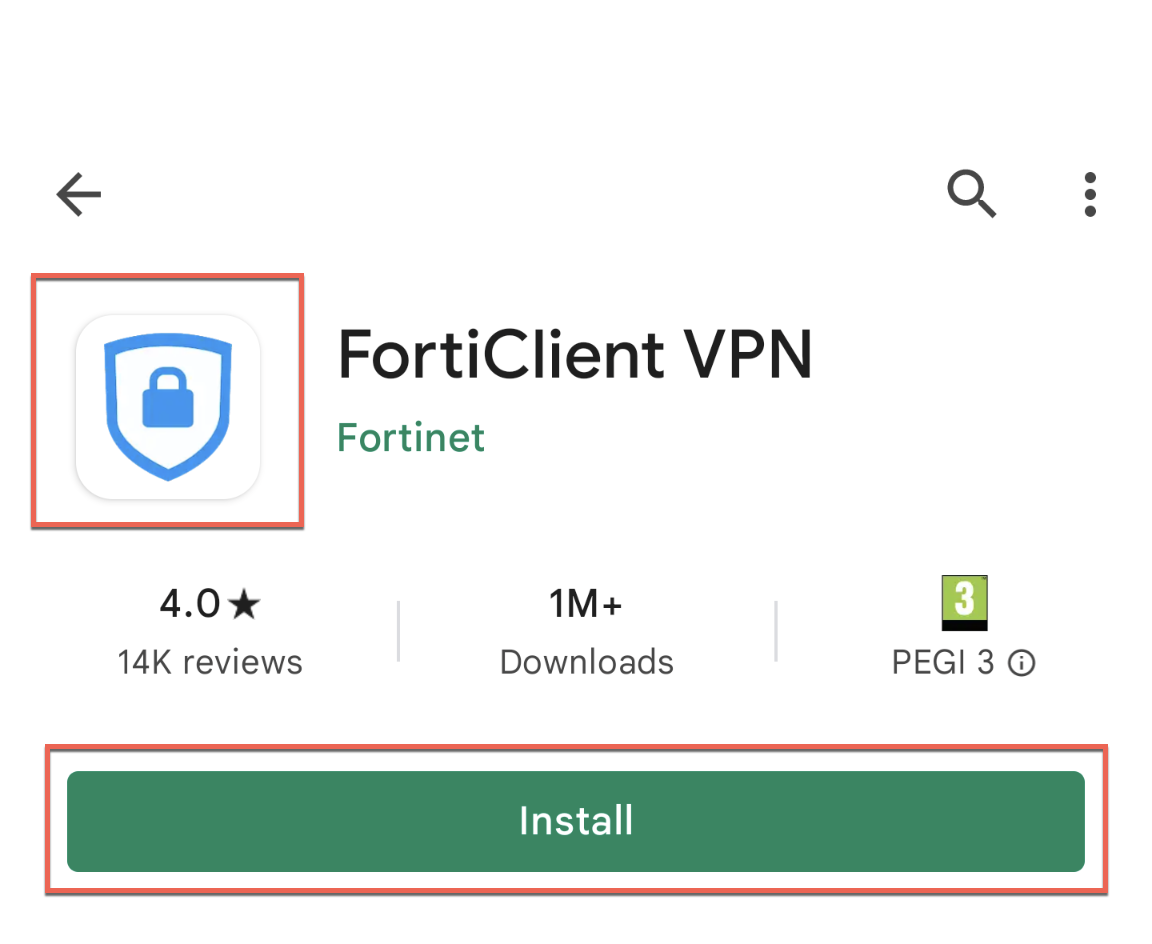
Start FortiClient VPN for the first time
Start the FortiClient VPN app and confirm the note about the free version with OK.
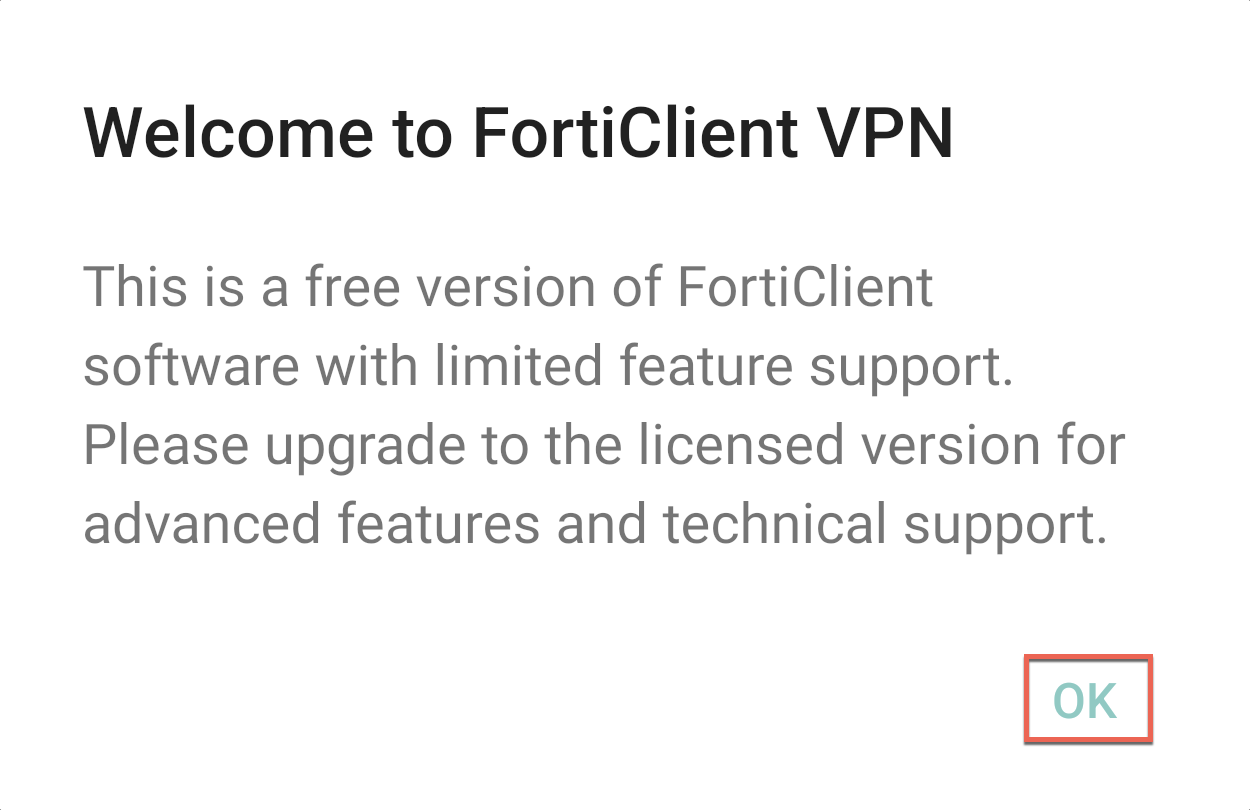
Confirm the message to save the VPN configuration with OK.
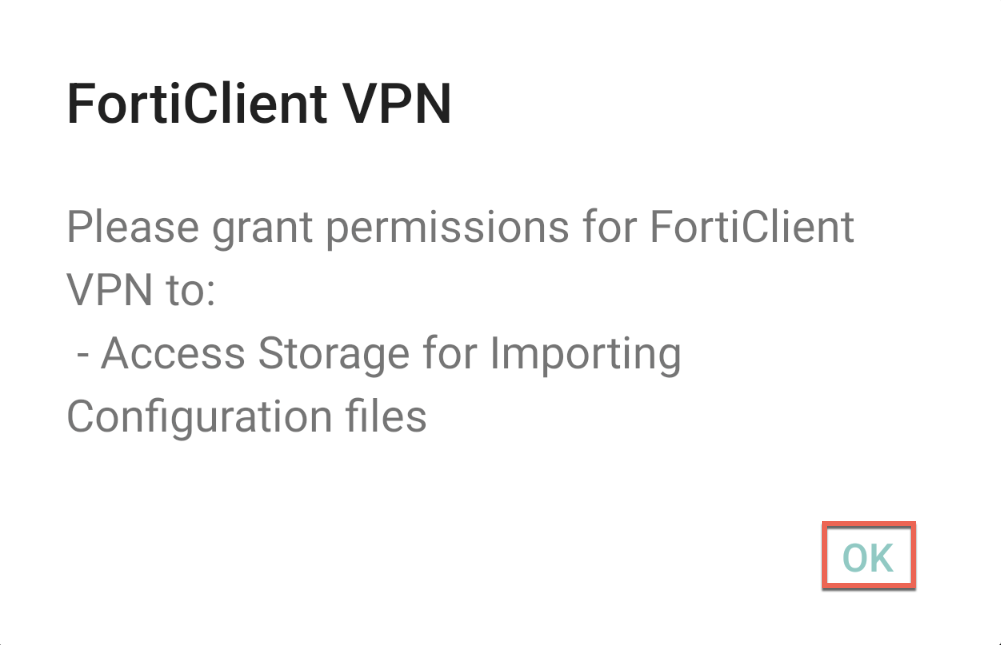
Allow the request to access photos, media and files with Allow.
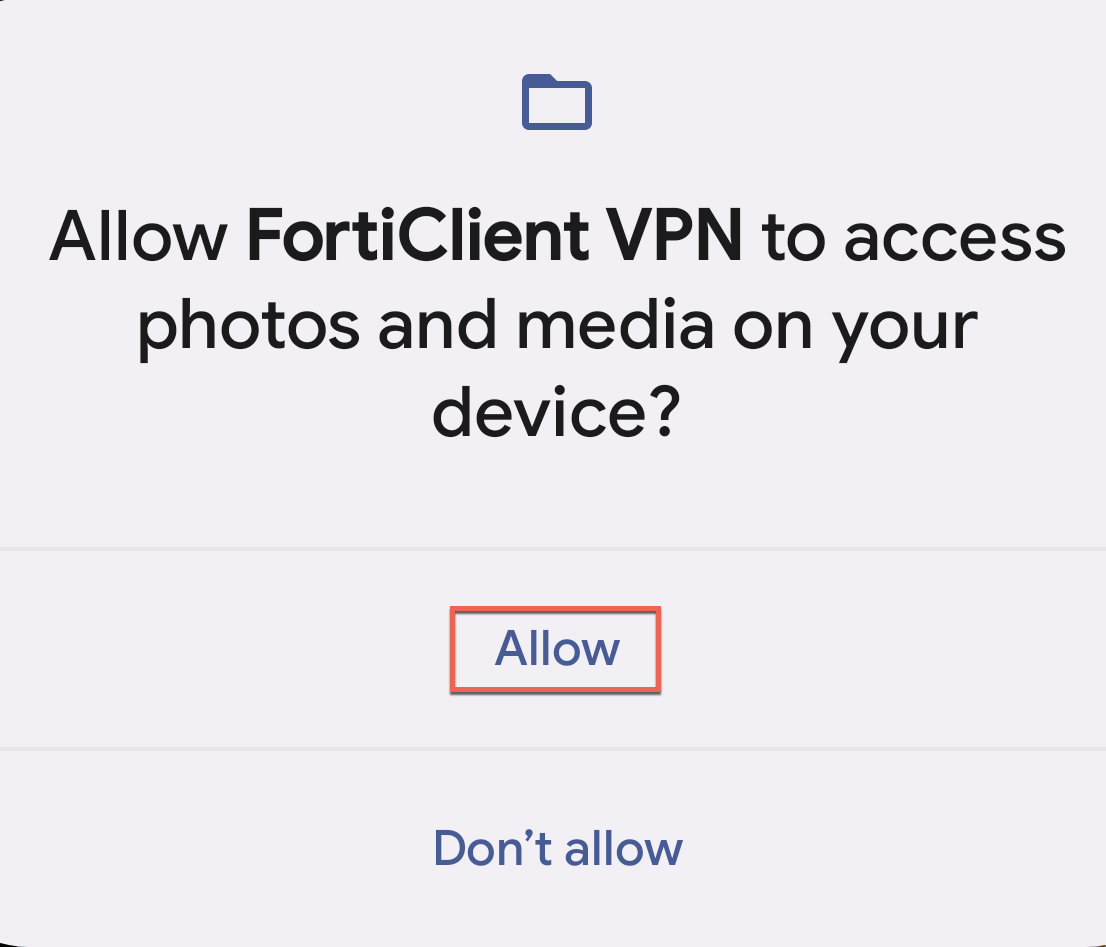
Configure FortiClient VPN
To use FortiClient VPN, you must first set up a VPN connection. To do this, start the FortiClient VPN app.
Enter or select the values according to the screenshot and ...
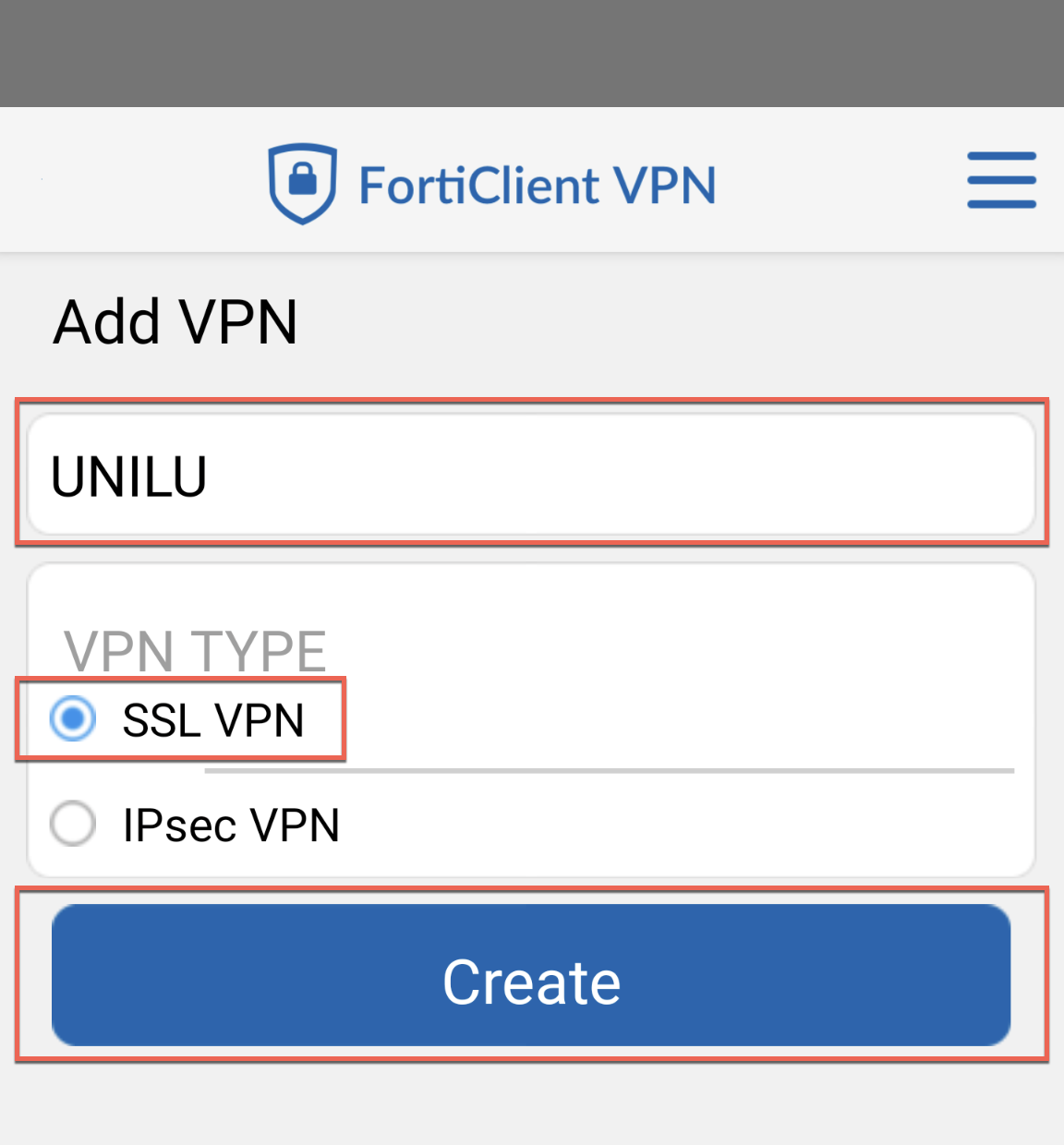
... continue with a click on the Create button.
In the configuration overview, select Server and ...
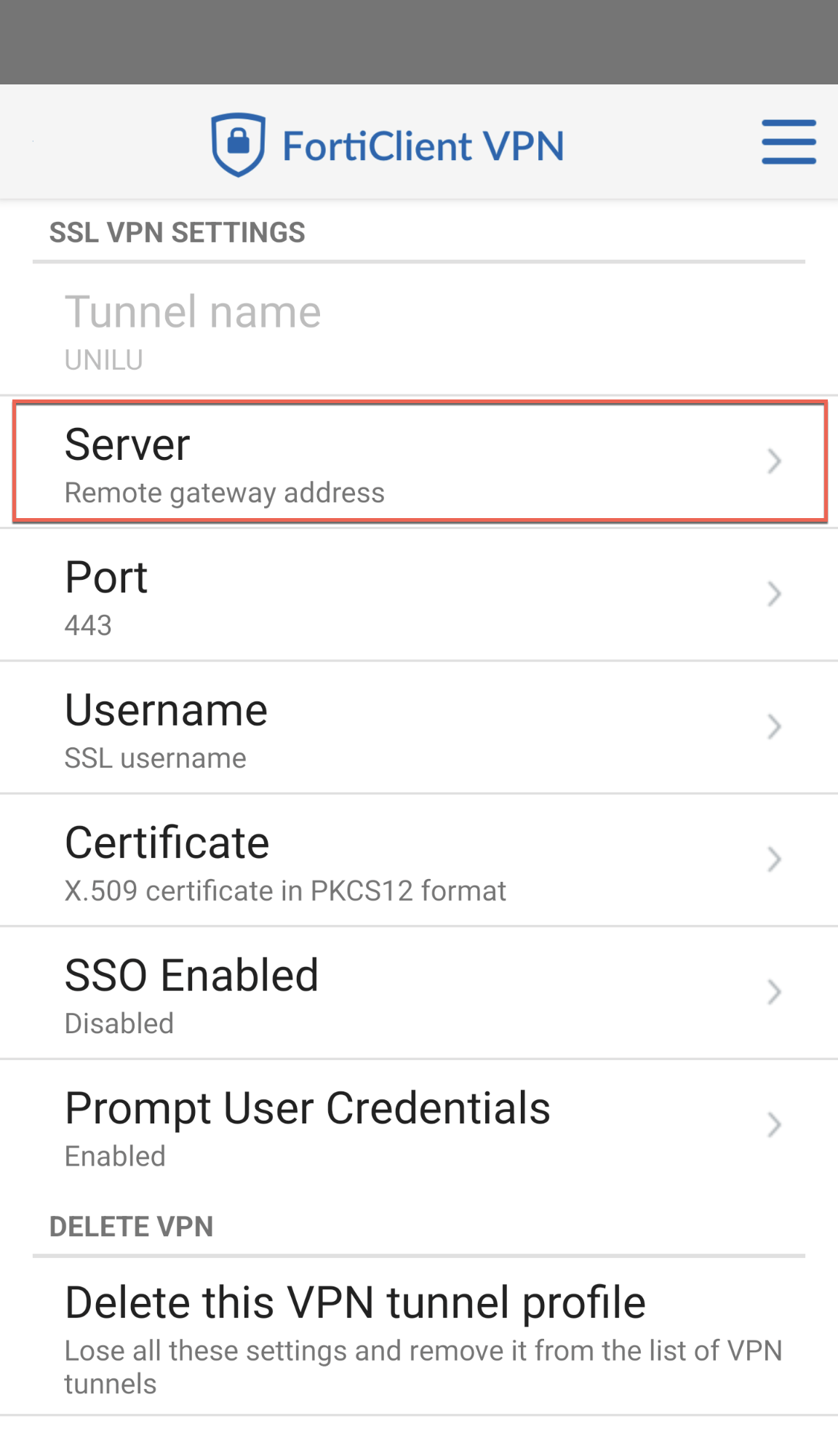
... enter vpn2.unilu.ch/local as the server and ...
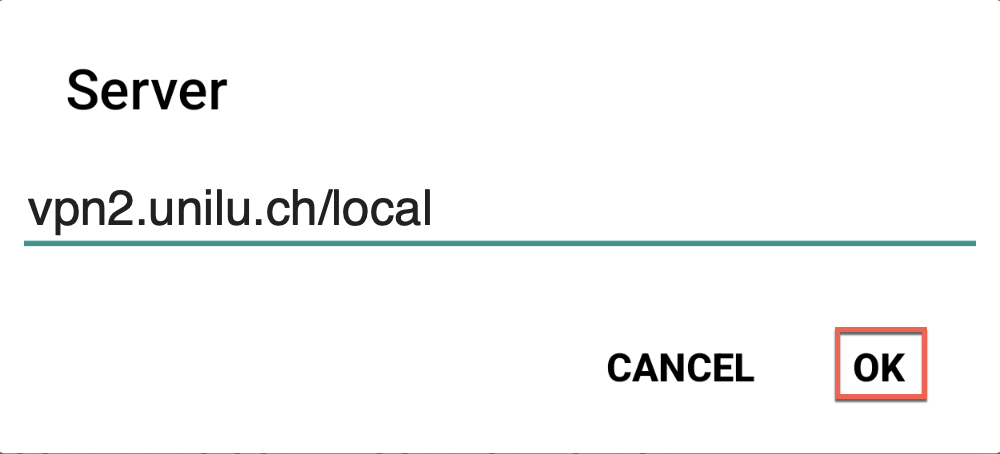
... confirm with OK and close the FortiClient VPN App. This completes the configuration.
DeleteConnect to VPN
Start the FortiClient VPN app, click on the VPN tunnel UNILU and ...
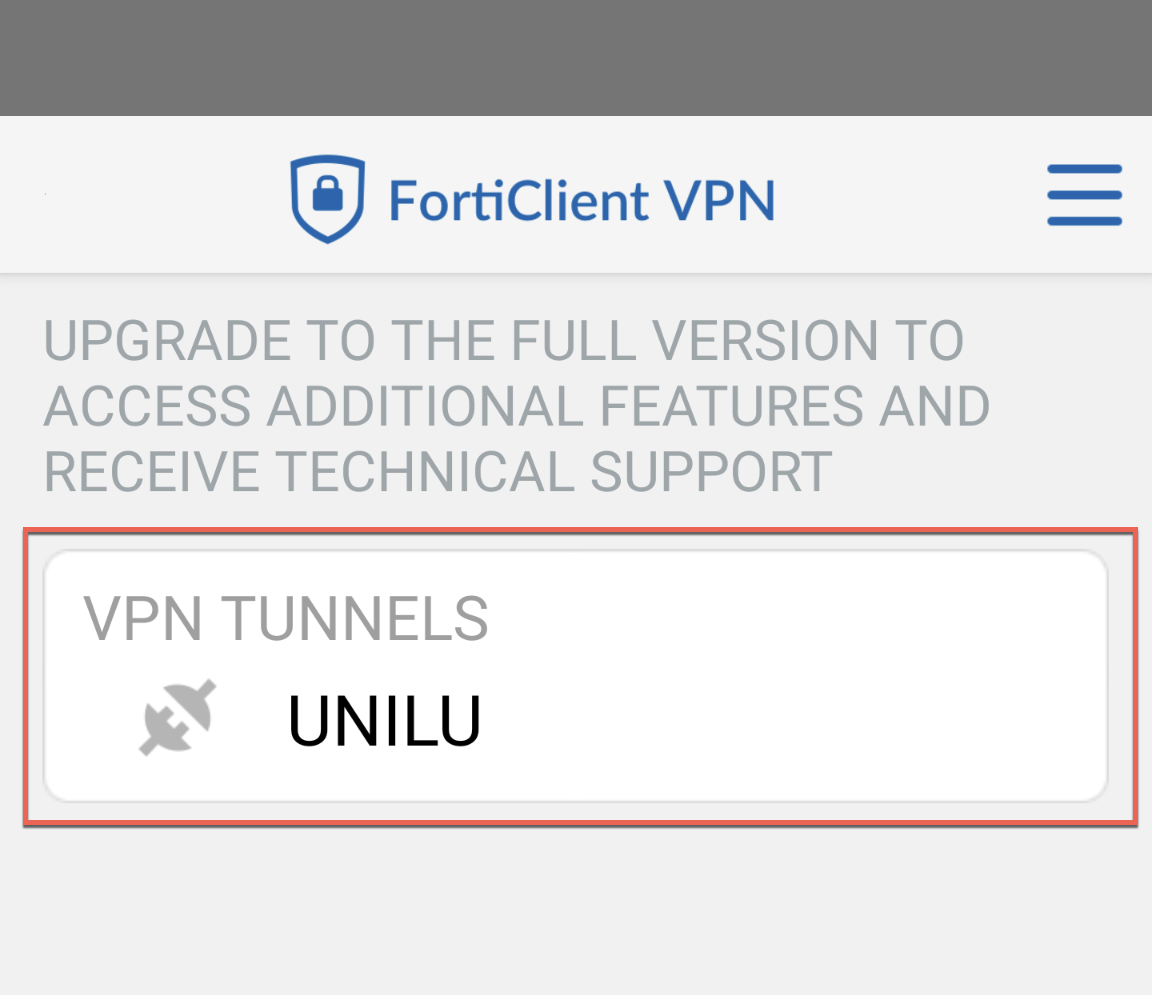
... then click on the Connect button.
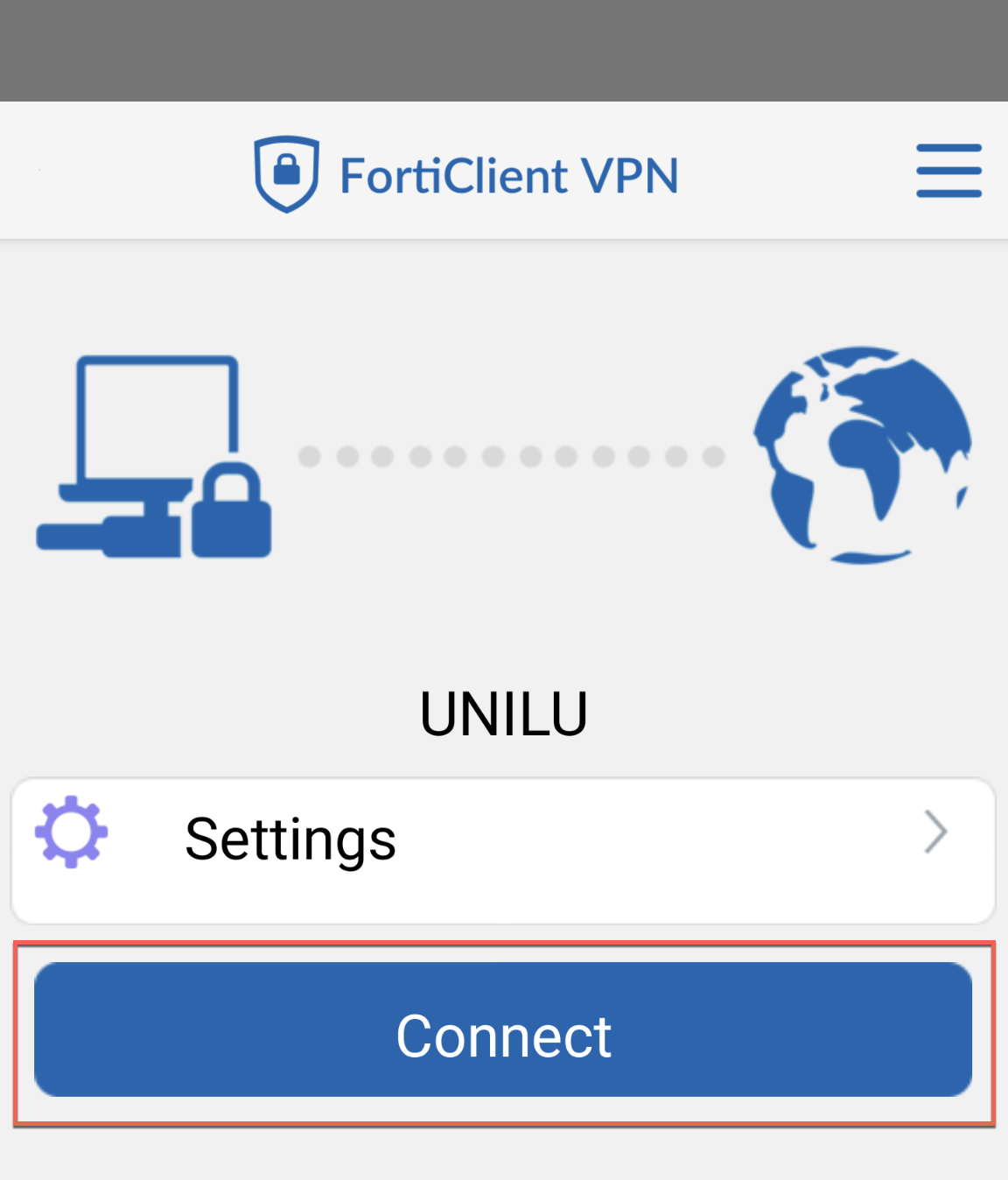
After you start FortiClient VPN, enter the credentials you received from the IT department to log in to the VPN.
Username: Username (E.g. user-vpn9999)
Password: Your personal password
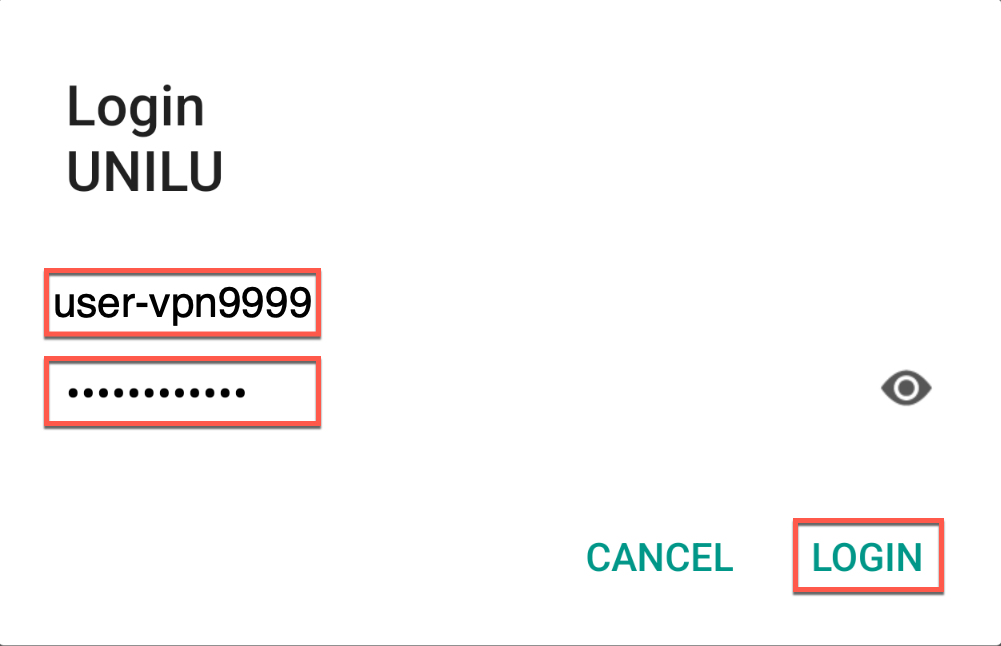
Then start the VPN connection with the Login button.
The first time you log in with the FortiClient app, a connection request appears, which you can confirm with OK.
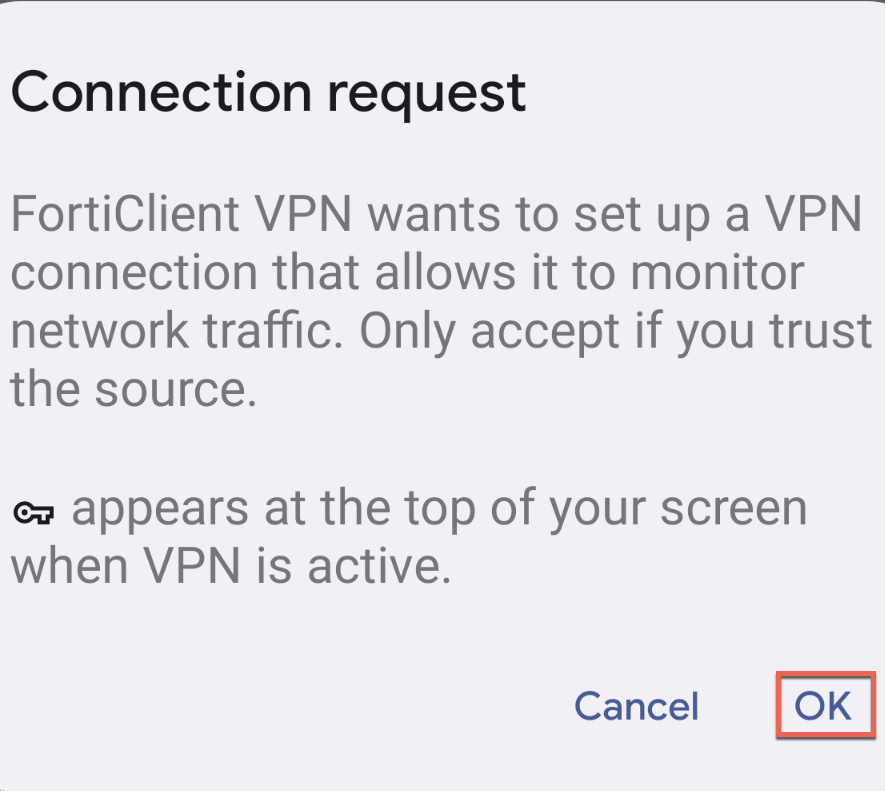
If the login was successful, you will see the following status display:
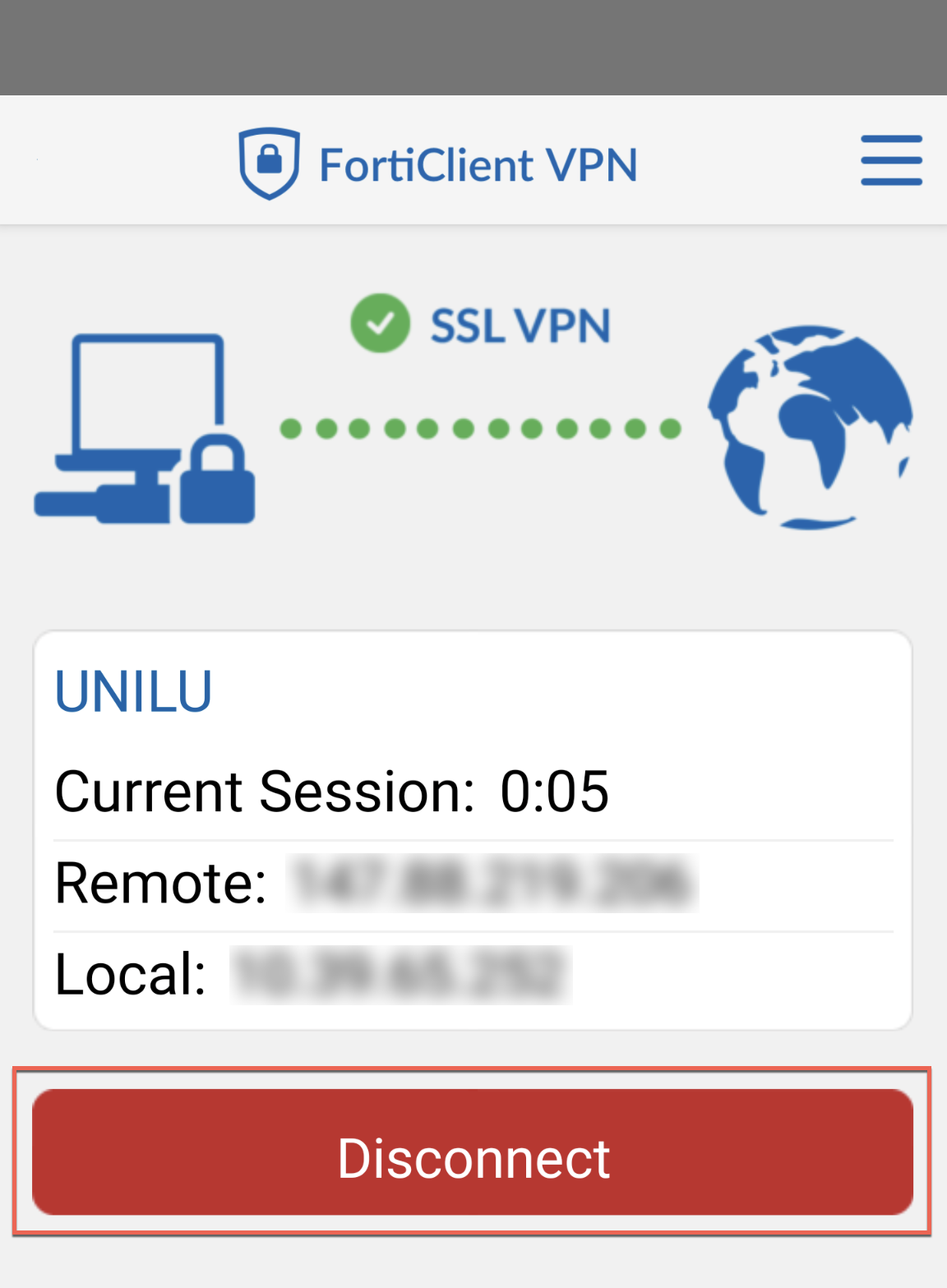
When you no longer need VPN, simply click the Disconnect button and then close the FortiClient VPN App.
DeleteUsing ZHB e-media
Once you are correctly connected to the FortiClient, you can use the ZHB e-media. You can find this at the address https://www.zhbluzern.ch/english-pages/using-e-resources or via research in https://rzs.swisscovery.slsp.ch.
DeleteAssistance & Support
If you need assistance or have questions about individual e-media offerings then please email the e-media team: e-medien@zhbluzern.ch
In case of questions or problems concerning the VPN access, please send us a message with the following information ...
- Username you used for the VPN connection (do not send passwords!)
- Type of device (e.g. Surface Pro, MacBook Pro 14", iPhone 13 Pro)
- Operating system with exact version (e.g. Windows 10 21H2, macOS 12.2.1, Android 12, iOS 15.3.1)
- Version FortiClient VPN (e.g. 7.0.2.0036)
- Exact error message incl. screenshots
- Time of the last connection attempt (date and time)
- Details of the network connection (LAN or WLAN, mobile network, hotspot)
- From where a connection was attempted (university location, home)
- Installed software (security software, antivirus solution, active firewall etc)
... to the Department of Health Sciences and Medicine by e-mail at the following address: medizin@unilu.ch
DeleteiOS / iPadOS
Here you can find instructions for installing FortiClient VPN on iPhone and iPad.
System requirements
- An iPhone or iPad running iOS or iPadOS 15.0 or later is recommended for FortiClient VPN installation.
- A VPN connection is only required outside the network of the University of Lucerne and the Lucerne Central and University Library.
Install FortiClient VPN
You can find the latest FortiClient VPN app in the Apple App Store.
Important: There are several FortiClient VPN versions in the Apple App Store. Be sure to use the app with the blue lock symbol in the icon.
Click the Get button to install the app.
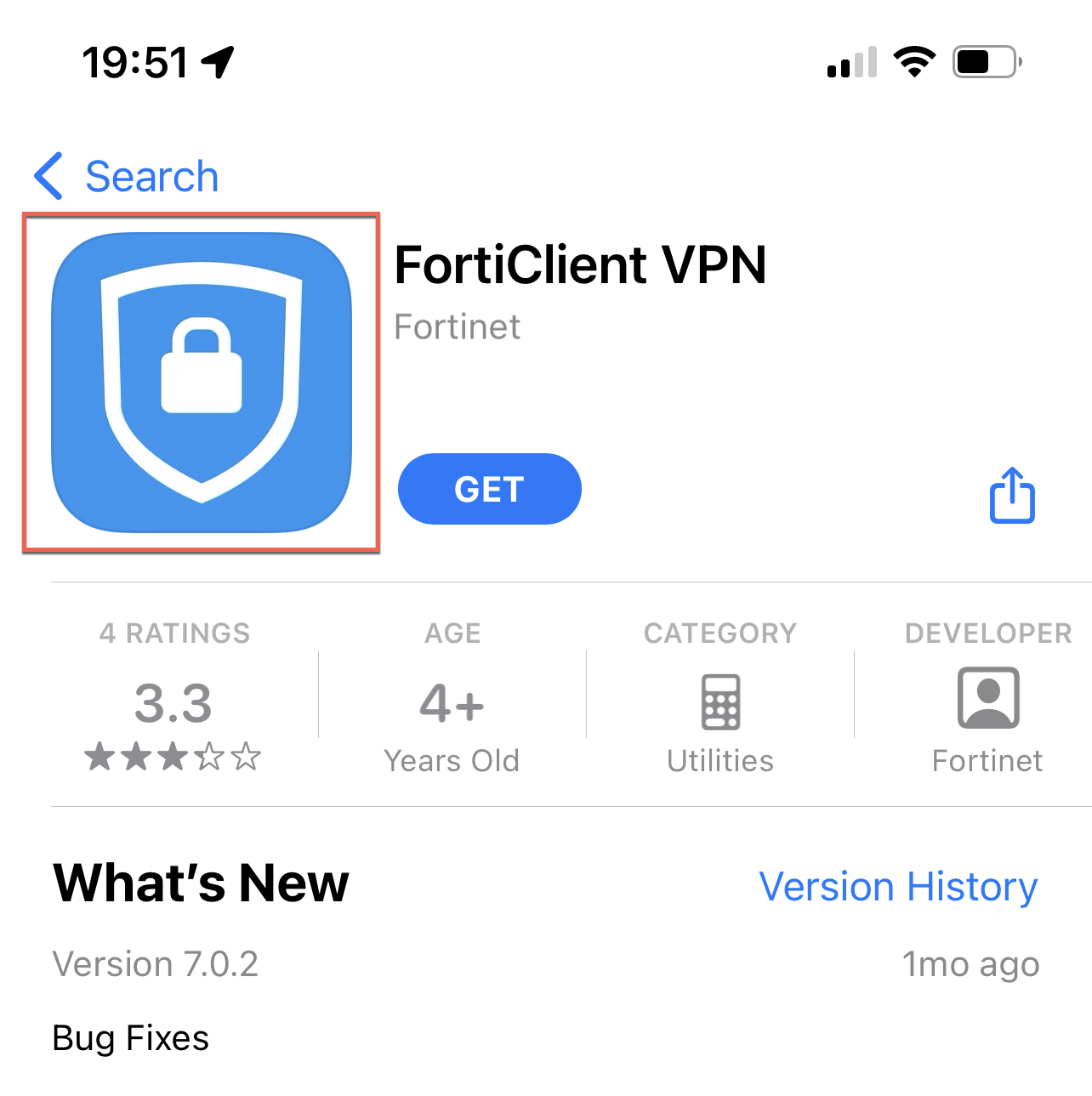
Start FortiClient VPN for the first time
Start the FortiClient VPN app and confirm the license terms with I accept.
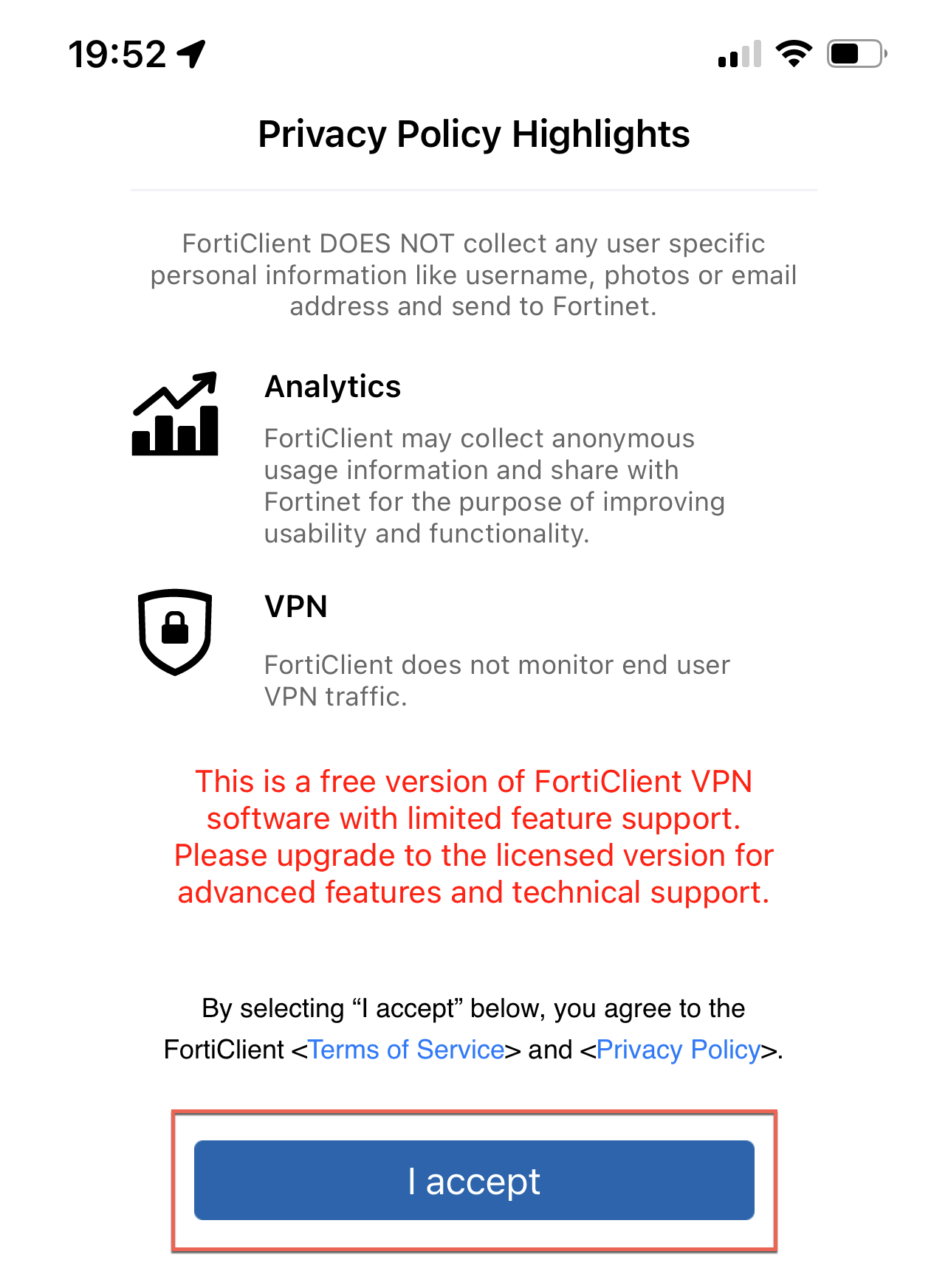
Confirm also the second hint for the free version with I accept.
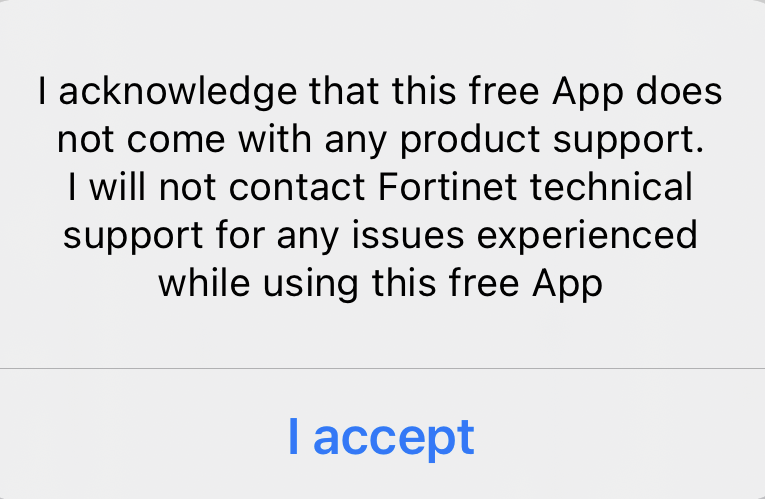
Click Allow here to allow the creation of VPN connections and confirm this with your device password.
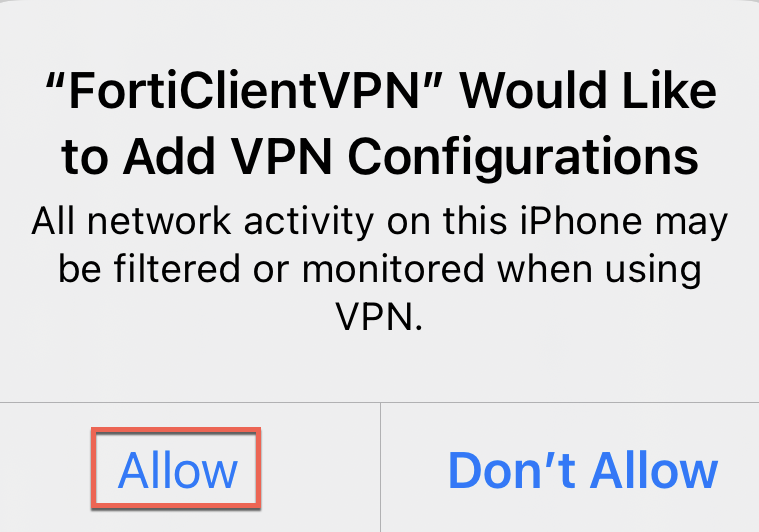
Configure FortiClient VPN
To use FortiClient VPN, you must first set up a VPN connection. To do this, start the FortiClient VPN app.
Click Select Connection > and ...
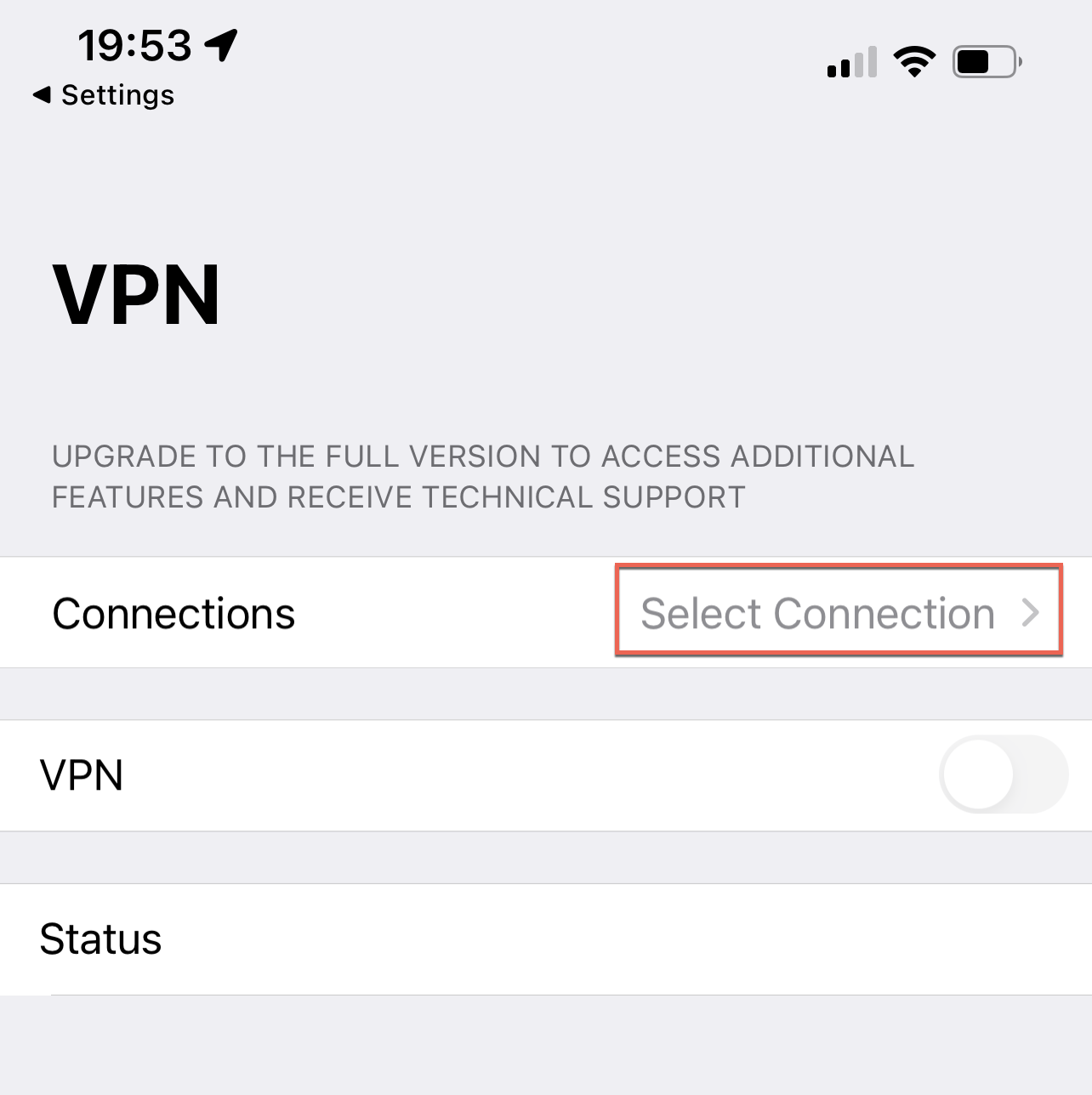
... on the next window on + Add Configuration ...
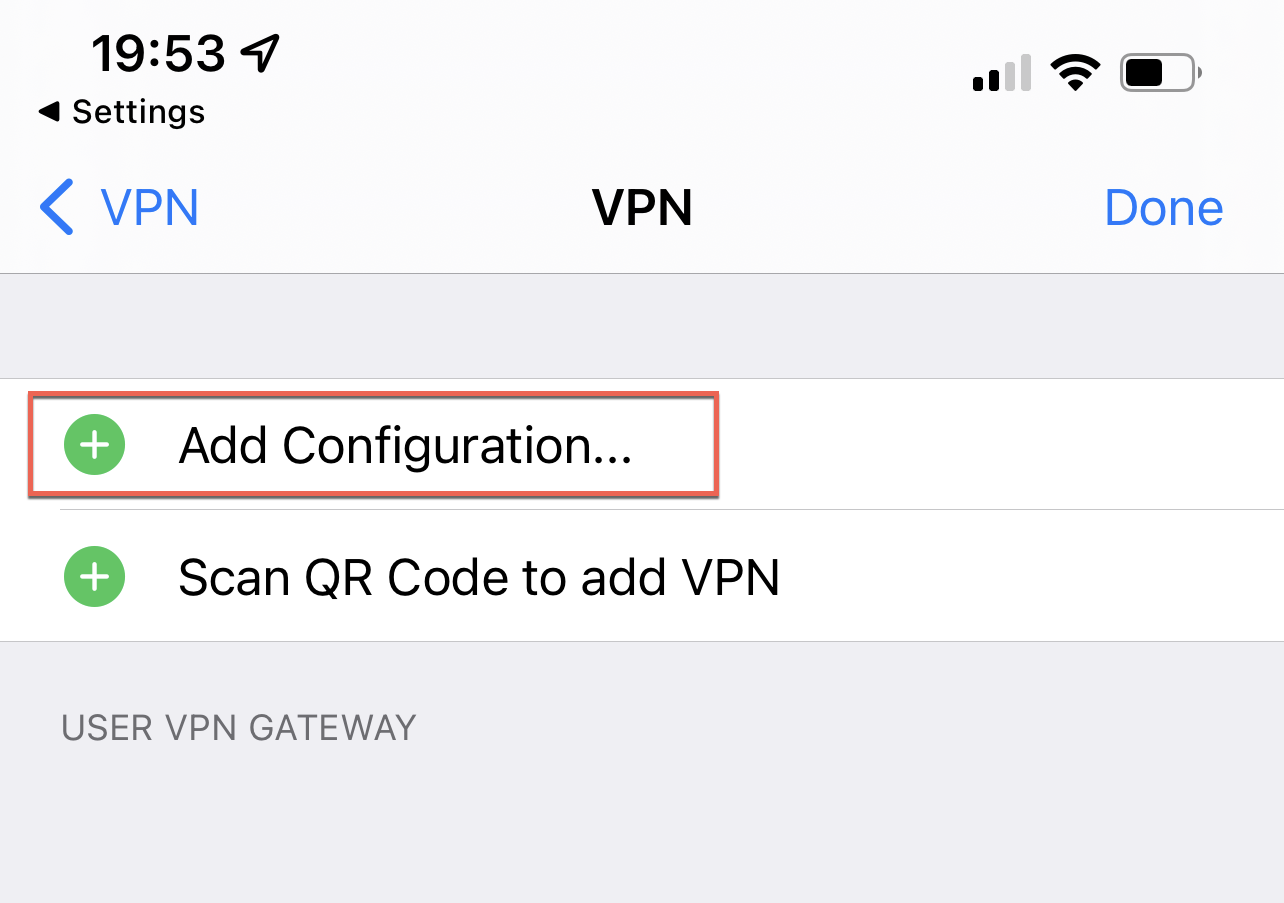
Enter the following values here:
| Name: | UNILU |
| Host: | vpn2.unilu.ch/local |
Save the configuration with Save and ...
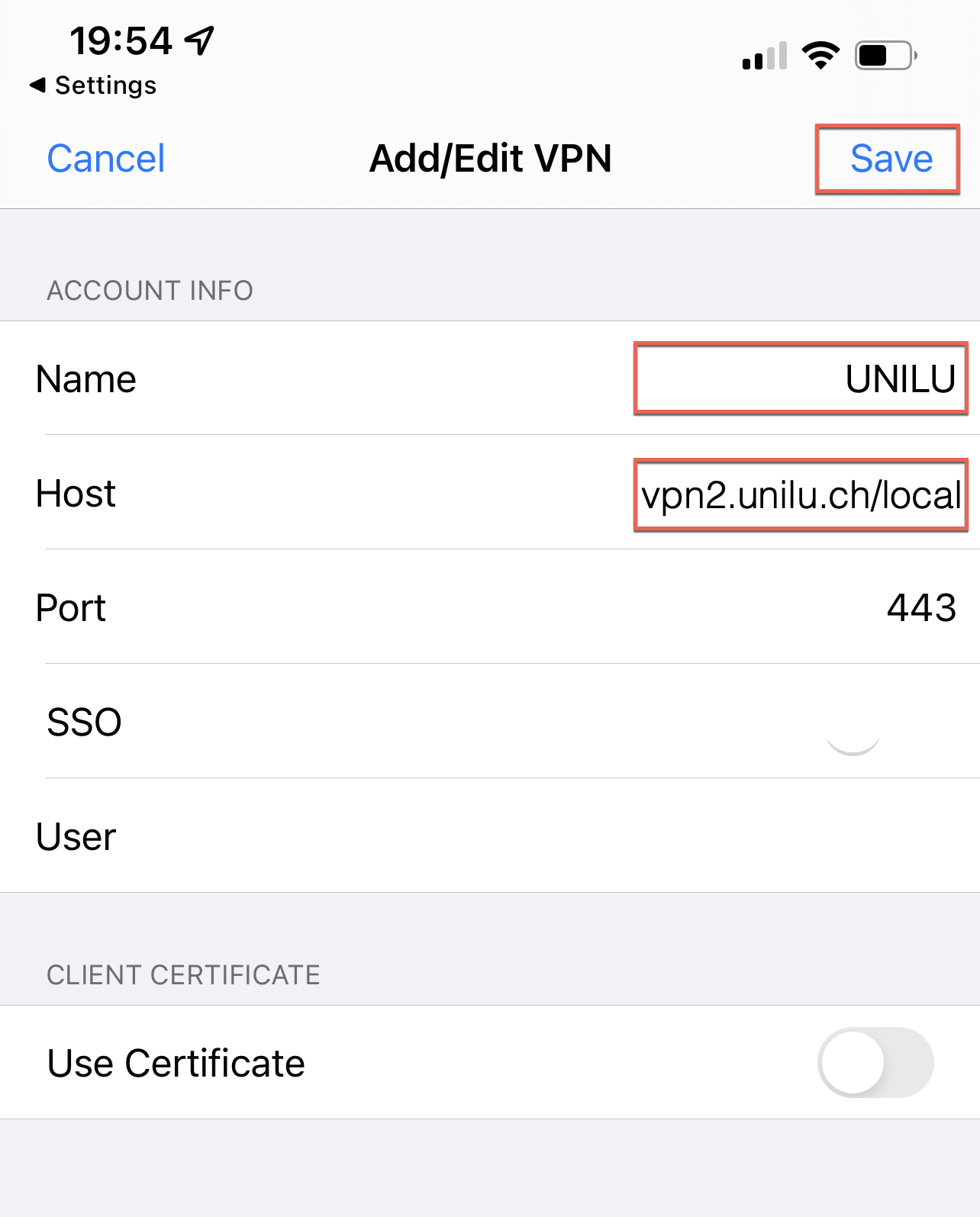
... finish the configuration with Done.
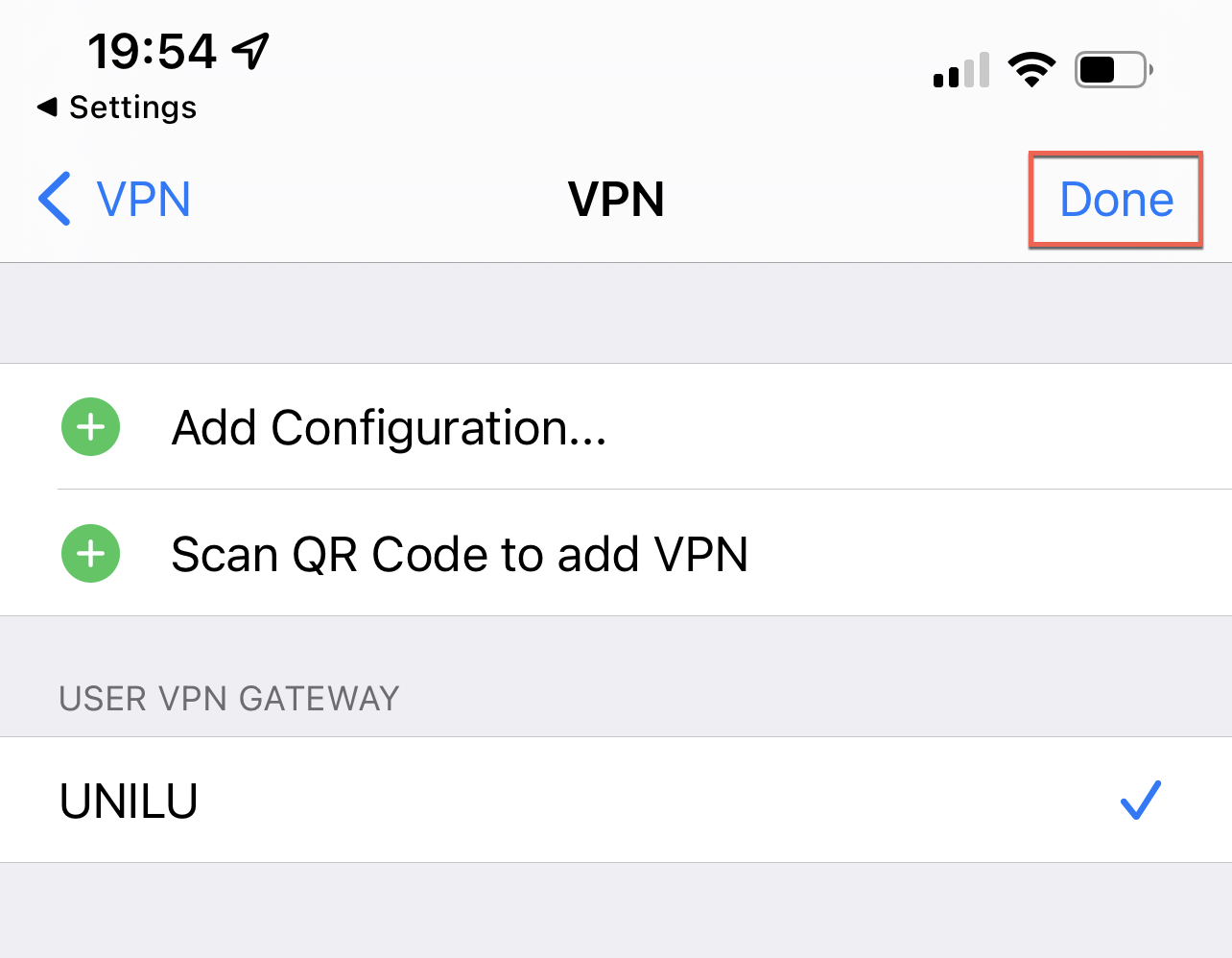
Clicking < VPN will return you to the FortiClient VPN app home page.
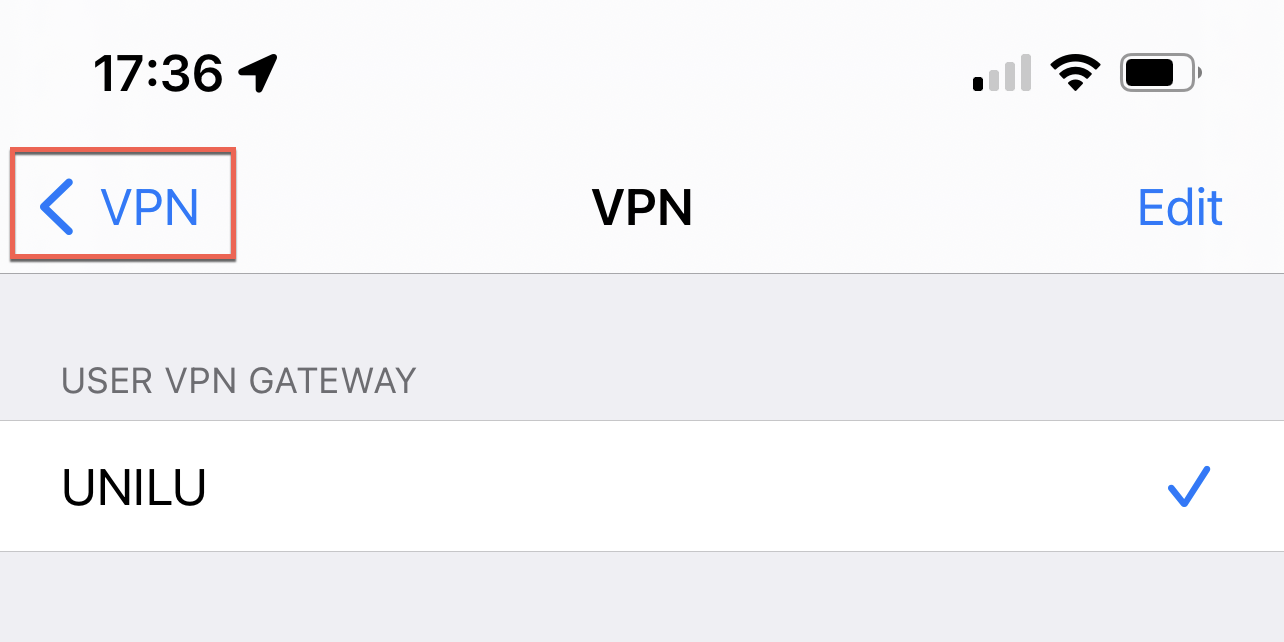
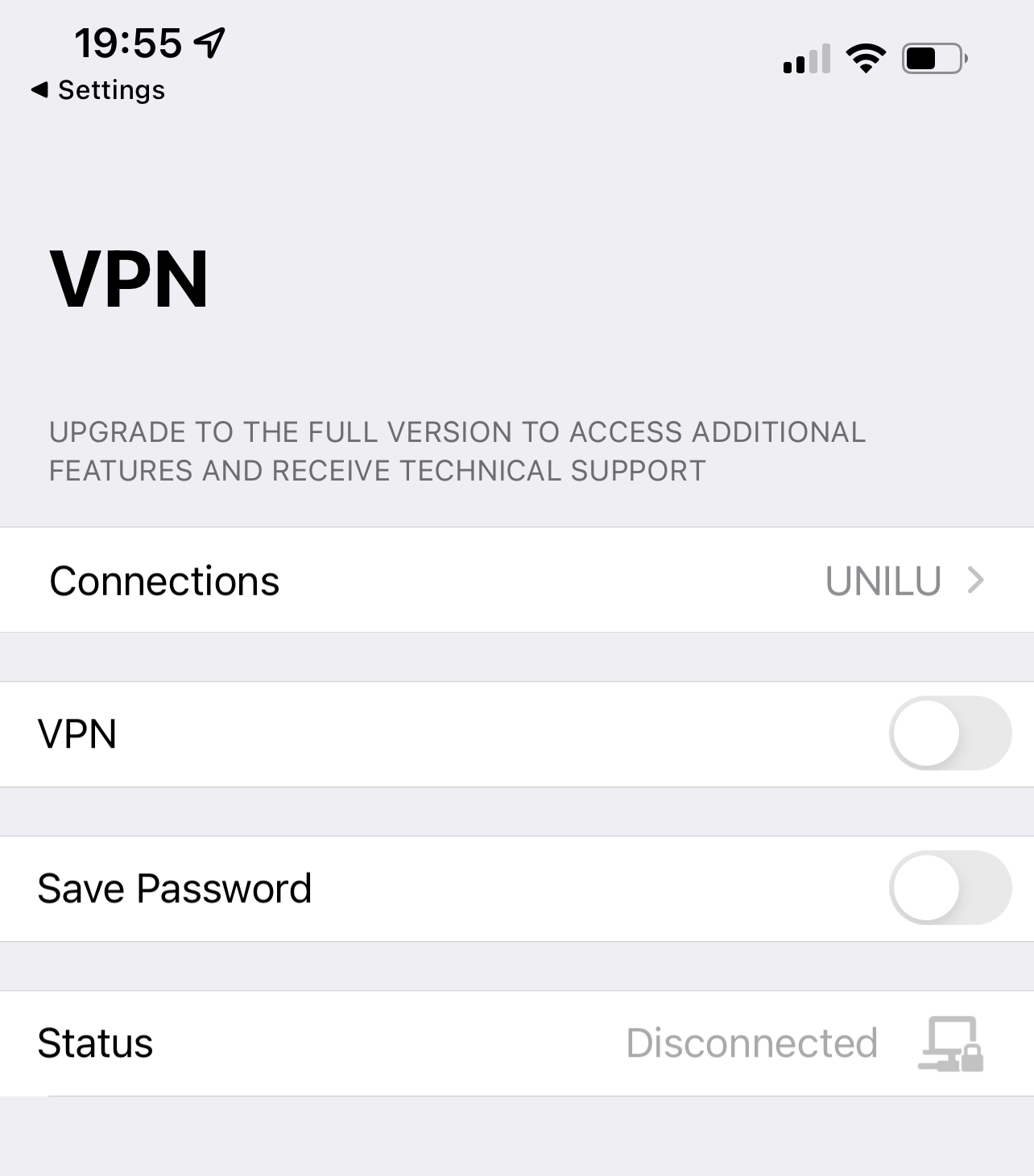
This completes the configuration and you can close the FortiClient VPN app.
DeleteConnect to VPN
Launch the FortiClient VPN app, turn on the VPN switch, and ...
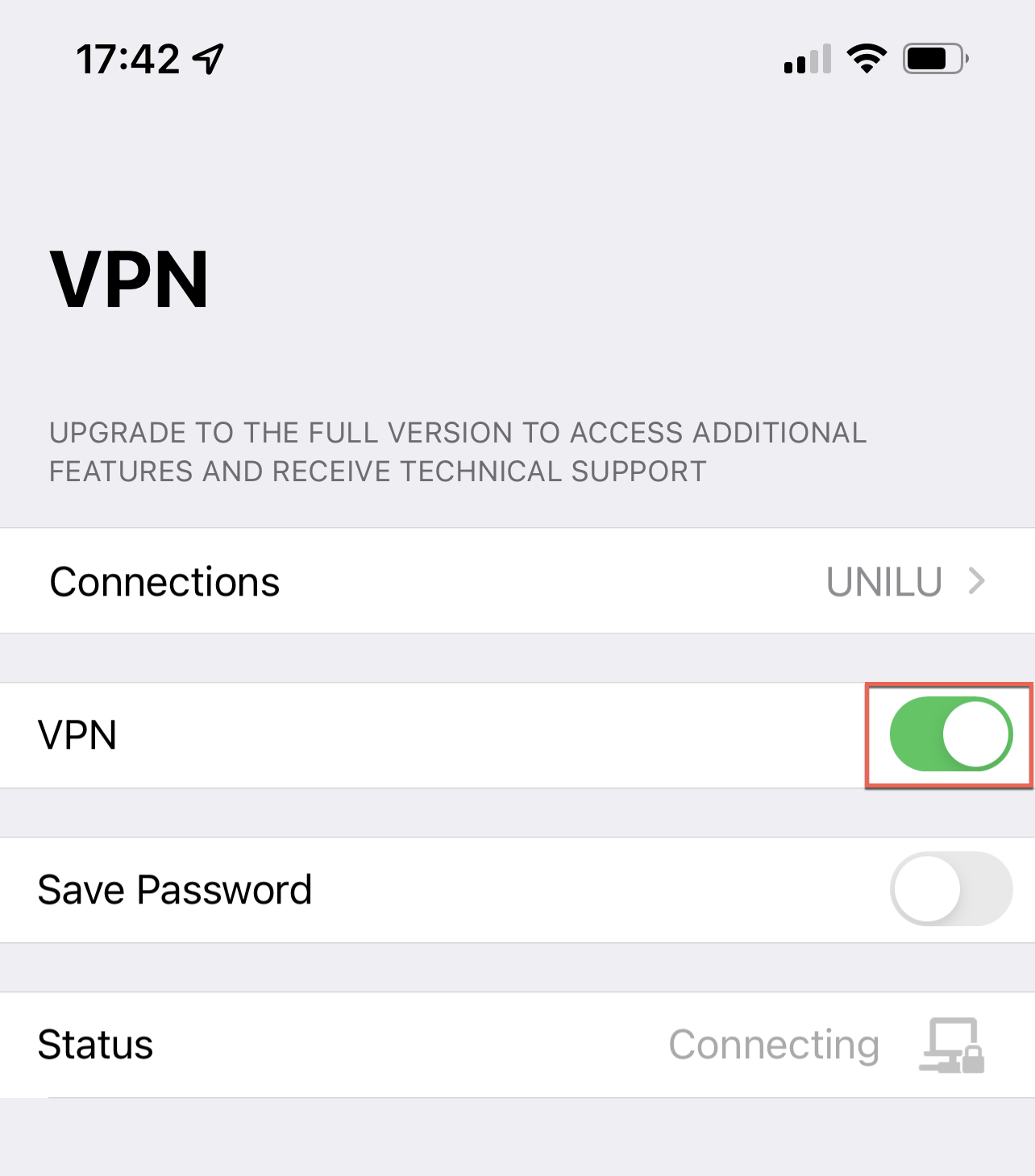
At the login screen enter the credentials you received from the IT department to log in to the VPN.
Username: Username (E.g. user-vpn9999)
Password: Your personal password
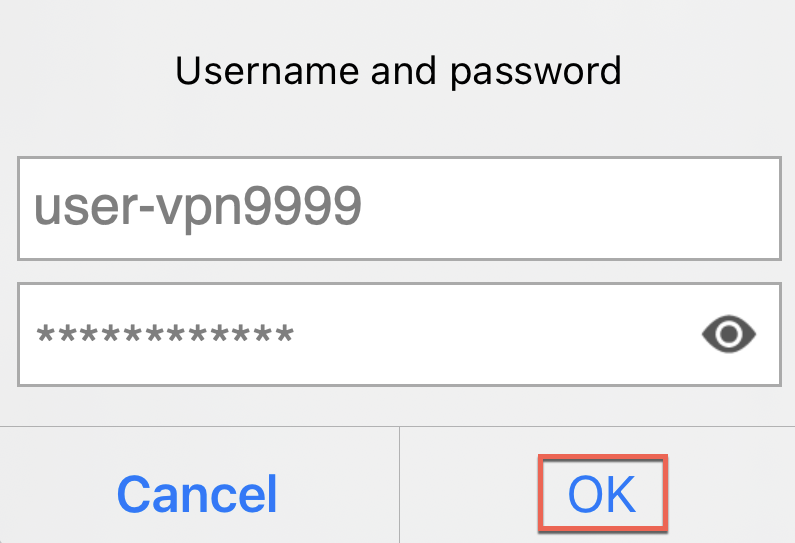
Then start the VPN connection with OK.
If the login was successful, you will see the following status display:
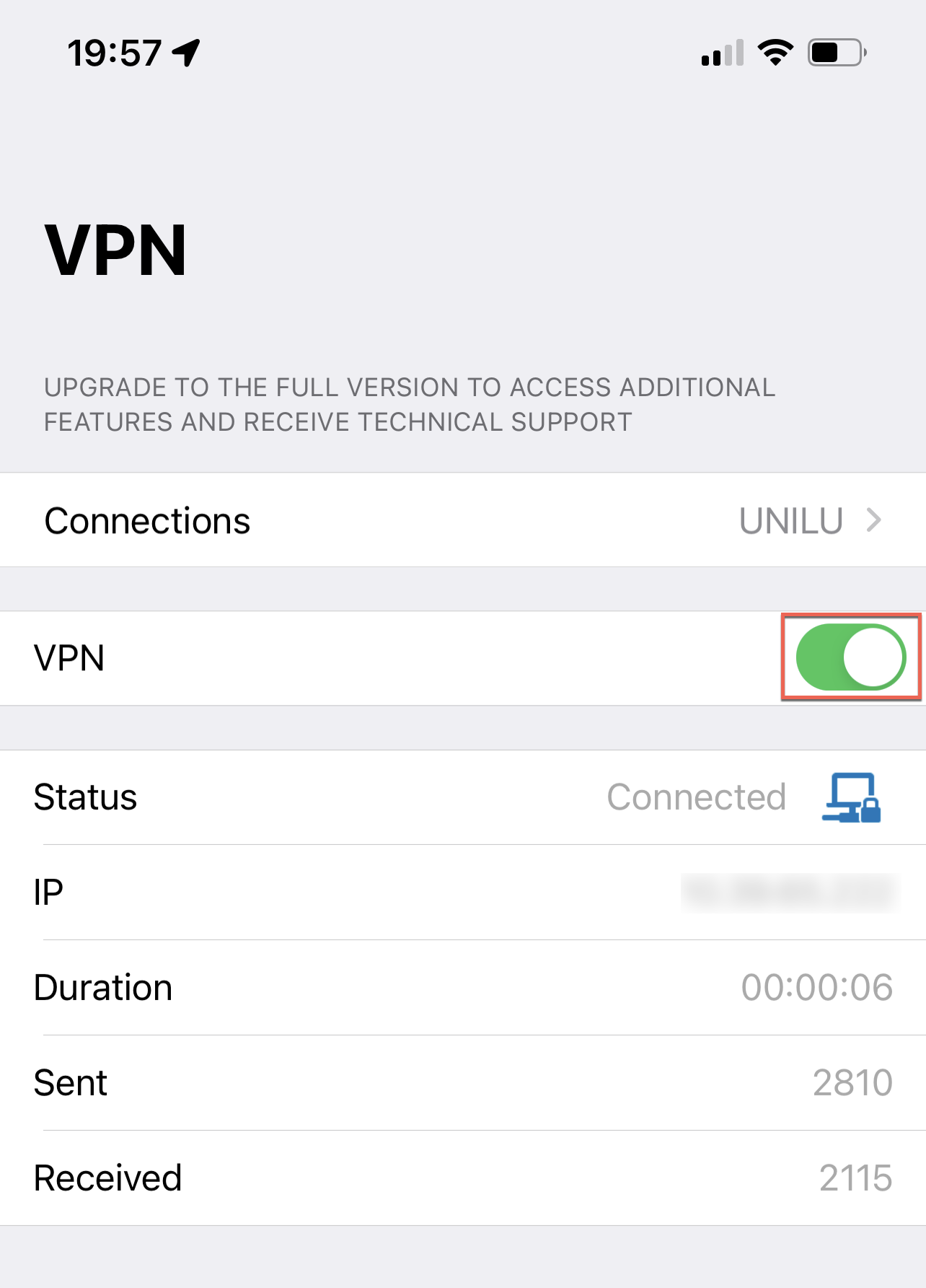
Using ZHB e-media
Once you are correctly connected to the FortiClient, you can use the ZHB e-media. You can find this at the address https://www.zhbluzern.ch/english-pages/using-e-resources or via research in https://rzs.swisscovery.slsp.ch.
DeleteAssistance & Support
If you need assistance or have questions about individual e-media offerings then please email the e-media team: e-medien@zhbluzern.ch
In case of questions or problems concerning the VPN access, please send us a message with the following information ...
- Username you used for the VPN connection (do not send passwords!)
- Type of device (e.g. Surface Pro, MacBook Pro 14", iPhone 13 Pro)
- Operating system with exact version (e.g. Windows 10 21H2, macOS 12.2.1, Android 12, iOS 15.3.1)
- Version FortiClient VPN (e.g. 7.0.2.0036)
- Exact error message incl. screenshots
- Time of the last connection attempt (date and time)
- Details of the network connection (LAN or WLAN, mobile network, hotspot)
- From where a connection was attempted (university location, home)
- Installed software (security software, antivirus solution, active firewall etc)
... to the Department of Health Sciences and Medicine by e-mail at the following address: medizin@unilu.ch
Delete